あなたは本棚に積まれた本を見て、こんな悩みを抱えていませんか?
- 本が多すぎて部屋のスペースを圧迫している
- 勉強したいけど、重たい本を持ち歩くのが面倒
- 必要な情報をすぐに探せない
そんなあなたに、iPadを使った本の「自炊」を強くおすすめします。
この記事を読んで欲しい人
- 自宅の本を処分したい
- iPadでPDF化する方法を知りたい人
- iPadでKindle本に書き込みしたい人
私も以前は紙の本が大好きでした。
本を手に取り、ページをめくる感覚が心地よく、勉強している実感が湧いてきたものです。
しかし、次第に積読が増え、物理的なスペースを取るだけでなく、心の負担にもなっていきました。

さらに、紙の本やノートはかさばるため、持ち出すのが億劫になり、結局見なくなってしまう悪循環に陥っていました。
この状況を打破するため、iPadとApple Pencilに完全移行することを決意しました。
結果、身軽になり、いつでもどこでも学習できるようになりました。
 ぽけ
ぽけiPadひとつで、本とノートの機能が完結するのはホント便利です。
実際、紙の本で勉強していたら続かなかったFP2級の資格勉強が、iPadで自炊したテキストとノートで勉強したことで、わずか4ヶ月で取得できたのです。
こう書くと美談だけになってしまいますが、実は、完全移行する際にはとても苦労しました。
テキストや小説、ノートなどをすべてiPadに移行するために、スキャンアプリを手当たり次第試したり、はたまたスキャナーや裁断機をいくつか買ってみたり、色々な方法を試してお金だけでなく時間もたくさん浪費しています。
そのため、この記事の読者のみなさまには、私のように時間やお金を浪費しないで済むように、「極力手間のかからない自炊方法」だけを厳選して紹介していきます。
電子書籍の自炊によって、煩わしさから解放され身軽になりたい人や、勉強を続けたい人は、ぜひチェックしてみてください。
iPad自炊のメリット3選
省スペース化できる
本棚やデスクを占領していた大量の本が、たった1台のiPadに収まります。部屋が広くなり、すっきりとした空間で集中して学習できるようになります。


携帯性が上がることで習慣化できる
iPadは軽量でコンパクト。電車の中や喫茶店など、場所を選ばず学習できます。いつでもどこでも勉強できる環境が整うことで、学習が習慣化しやすくなります。


検索性が上がる
PDF化した本は、キーワード検索が可能です。必要な情報をすぐに見つけられるため、学習効率が格段に上がります。また、ノートアプリを使えば、手書きのメモも検索対象になります。
代表的なノートアプリでは、GoodNotes 5が紹介されることが多いです。しかし、私はノートアプリにコストをかけたくなかったのでサブスクではない買い切り型のノートアプリとして「Flexcil note」というアプリを使用しています。
iPad自炊のデメリット3つ
PDF化が手間がかかる
本をスキャンしてPDF化する作業には、それなりの時間と労力が必要です。特に大量の本を一度に自炊する場合は、かなりの手間がかかります。
PDF化のための機材が高い
高品質なPDFを作成するには、専用のスキャナーが必要です。また、iPadやApple Pencilなども含めると、初期投資がかさむ可能性があります。
一読性はない
紙の本のように、パラパラとページをめくって全体を俯瞰することは難しくなります。ただし、この点はアプリの機能で補完できる場合もあります。
「紙の本」を自炊する方法
【本を裁断する方法】
使用した機材(スキャナー・裁断機)
- スキャナー:ScanSnap iX1500
- 裁断機:Durodex STACK CUTTER 180-DX
スキャナーも色々な種類を購入しました。手動で1枚1枚読み取るものから、ページをめくって自動読み取りしてくれるものまで。
その中で、クラウドに直接送信できて、かつ、読み取り速度が早い機種でコスパの良いFujitsuの「ScanSnap iX1500」にすることにしました。
最初、裁断機は使わずに、手でカットしていたのですが、キレイに切れないのと時間がかかるので業務用の裁断機を購入しました。裁断機なら、一発でバシッとキレイに切れます。紙の本を手早くカットする時には有用です。
それでは、次に実際に私が使用しているスキャナーで読み込みする手順を写真付きで解説していきます。
本を裁断する場合の自炊手順
使っているDurodexの裁断機では、赤いレーザーでカットする位置を示してくれるのでとてもわかりやすく裁断できます。




事前にスキャナーにクラウド連携しておくと、スキャナーの「クラウドに送る」ボタンからクラウドに直接PDFファイルを送信することができます。
クラウドサービスを使えば、iPadにもアプリからダウンロードできます。私は、Microsoft社のOneDrive(ワンドライブ)というクラウドを利用しています。
無料でもある程度までの容量までは利用できるので便利です。
裁断する方法のメリット・デメリット
**メリット**
- 高速で大量の本をスキャン可能
- きれいな画質のPDFが作成できる
**デメリット**
- 本が元に戻せなくなる
- スキャナーや裁断機の購入コストがかかる
【本を裁断しない方法】
スキャンアプリの紹介<vFlat Scanとは?>
vFlat Scanは、スマートフォンやタブレットのカメラを使って本をスキャンできるアプリです。ページの歪みを自動補正する機能があり、高品質なPDFを作成できます。
使用する機材・アプリ
- vFlat Scan (アプリ)
- iPadスタンド ←必須ではないがあると便利
本を裁断しない場合の自炊手順
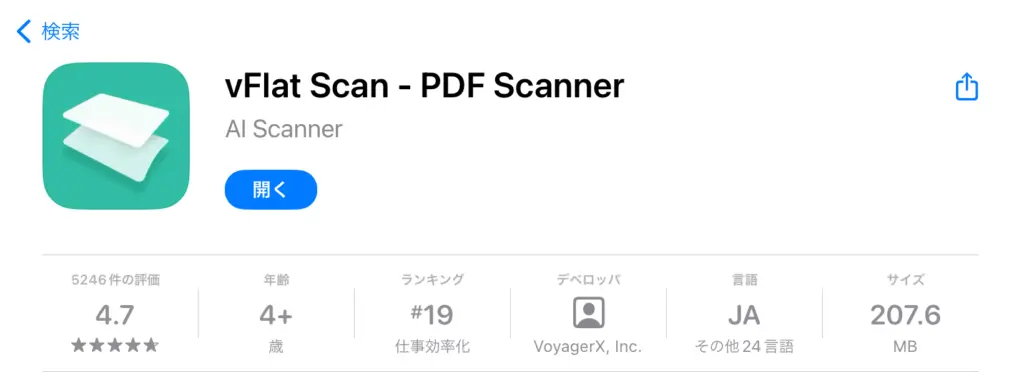
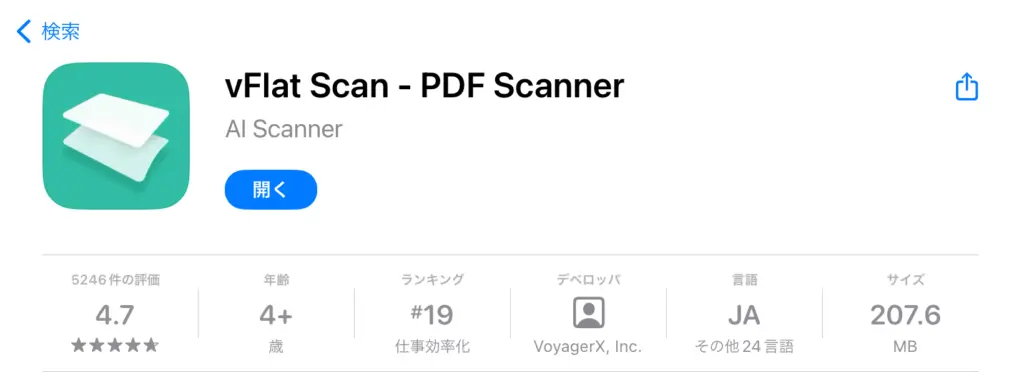
裁断しない方法のメリット・デメリット
**メリット**
- 本を傷つけずにスキャンできる
- 追加の機材が不要
**デメリット**
- スキャンに時間がかかる
- 厚みのある本は完全に開かないため、画質が落ちる可能性がある
「Kindle本」を自炊する方法
Kindle本へはそのままでは書き込みできない
Kindle本は、そのままでは書き込みや注釈の追加ができません。
しかし、PDF化することで、iPadで自由に書き込みができるようになります。
【Kindle本のPDF化】
使用した機材・アプリ
- MacBook Air (macOS Mojave 10.14.6以前は使用不可)
- スクリプトエディタ
- Kindle for Mac
自炊の手順
Appleスクリプトエディタのアプリを使用して、Kindleでスクリーンショットを撮る作業を自動化するためのスクリプトを作成していきます。
Appleスクリプトエディタとは?
Macに標準搭載されているスクリプティングに対応したアプリで、AppleScriptやJavaScript for Automationからのコマンドに応答します。
AppleScriptは、Mac OS上で定型的な処理を自動化するために使用されるプログラミング言語です。スクリプトの作成ルールが他のプログラミング言語と比べて比較的容易に理解できるため、初心者でも扱いやすく、プログラム中級~上級者には比較的早くマスターできる言語と言われています。
作成にあたっては、下記の注意事項を遵守してください。
・下記のスクリプトは個人的な利用が前提です。第三者への配布など著作権にふれる行為は厳禁です。
・電子書籍のスクリーンショットを個人利用することが問題ないかどうかについては、実際にAmazonに問い合わせた下記関連記事を参考にしてください。


それでは、まずはスクリプト作成のためにAppleスクリプトエディタを立ち上げましょう。
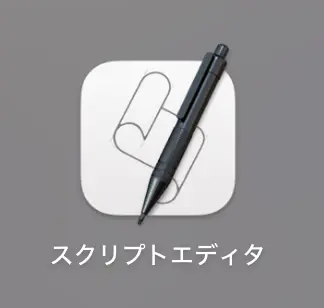
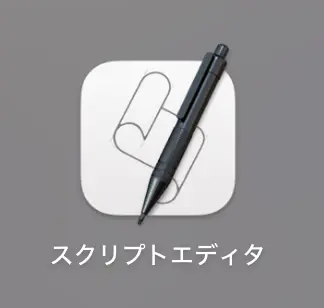
Macには標準で上のようなスクリプトエディタが搭載されています。
クリックすると、フォルダーが開くので、任意のフォルダー内で「新規書類」を押します。
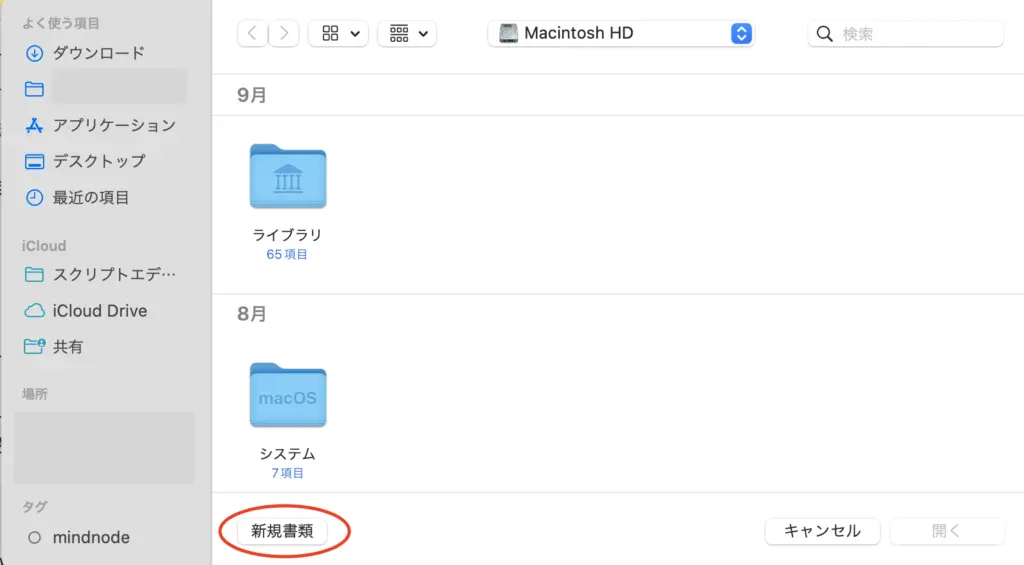
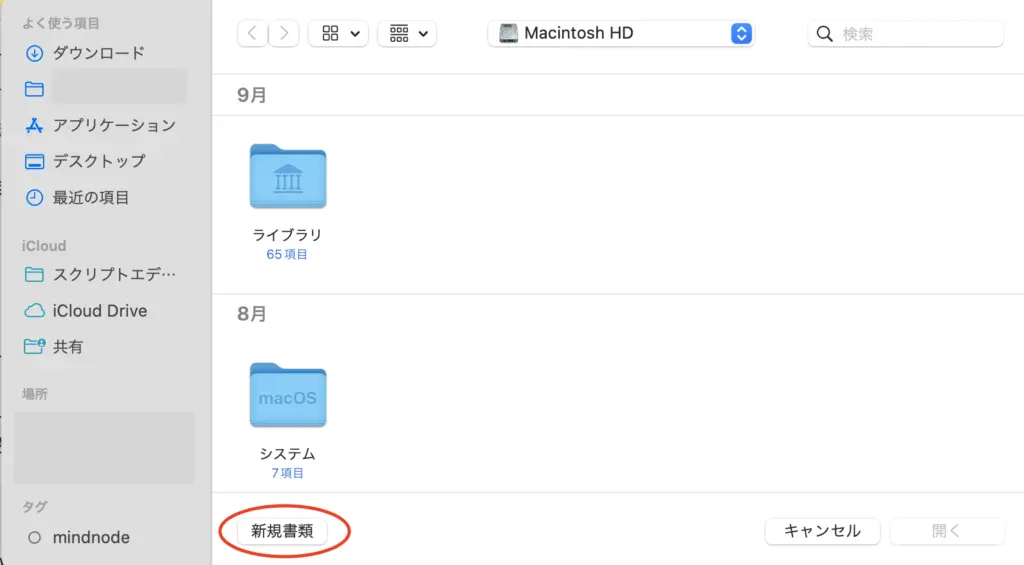
すると、ファイルが開くので、開いたエディタに下記のコードを貼り付けします。
--変数設定
global waitSeconds
global appName
set waitSeconds to 0.5 --スクリーンショットのタイミングが合わない場合は秒数を調整する。
set appName to "Kindle" --ここにはアプリケーション名を記述してください。SafariとかKindxとか
-- OSVersinon確認 10.14 Mojaveより前のOSでは使えません。
set OSVer to do shell script "sw_vers -productVersion| cut -d '.' -f 1-2"
set nOSVer to OSVer as number
if nOSVer < 10.14 then
display alert "このスクリプトはMojave以降のOSでしか使えません。"
process_end()
end if
--スクリーンショット回数の指定ダイアログ表示
display dialog "範囲指定と保存先設定は済んでいますか?" & return & "" & return & "範囲指定:点線エリアを調整します。" & return & "保存先:画面右下のオプションから保存先を指定します。" & return & "最後に右下のパネルをxで閉じるか「取り込む」を押します。" buttons {"はい", "設定", "終了"} default answer "はい" with title "選択範囲設定確認Step0"
set confirmPattern to button returned of result
if confirmPattern = "終了" then
process_end()
end if
if confirmPattern = "設定" then
screenshottoolopen()
end if
--スクリーンショット回数の指定ダイアログ表示
display dialog "スクショする回数を入力してください。" default answer "5" with title "自動スクショStep1"
set screenShotNumber to text returned of result
--電子書籍のページ方向の指定ダイアログ表示(右開きなのか左開きなのか)
display dialog "右開き?左開き?" buttons {"左", "右"} default button 2 with title "自動スクショStep2"
set btn to button returned of result
repeat with p from 1 to screenShotNumber
tell application appName
activate
tell application "System Events"
delay waitSeconds
shot_screenshot() of me --撮影
--ページ送り処理
if btn = "右" then
--key code 123
keystroke (ASCII character 29) -- ページ右送り
else --左
--key code 124
keystroke (ASCII character 28) -- ページ左送り
end if
delay waitSeconds
end tell
end tell
end repeat
tell me
activate
display alert "処理が終了しました。"
end tell
--Mac ScreenShotツールでスクリーンショット取得
--このツールはMojave以降で使えます。
on shot_screenshot()
delay 1
tell application "System Events"
key code 23 using {command down, shift down}
delay waitSeconds
key code 76
end tell
delay 1
end shot_screenshot
--設定のためにScreenShotToolを起動する。
on screenshottoolopen()
tell application appName
activate
tell application "System Events"
key code 23 using {command down, shift down}
end tell
end tell
end screenshottoolopen
on process_end()
error number -128
end process_endMacでKindle本を自動スクリーンショット: AppleScriptによる効率的な方法
すると、このような感じになっていると思います。このファイルに任意の名前をつけて保存しておきます。
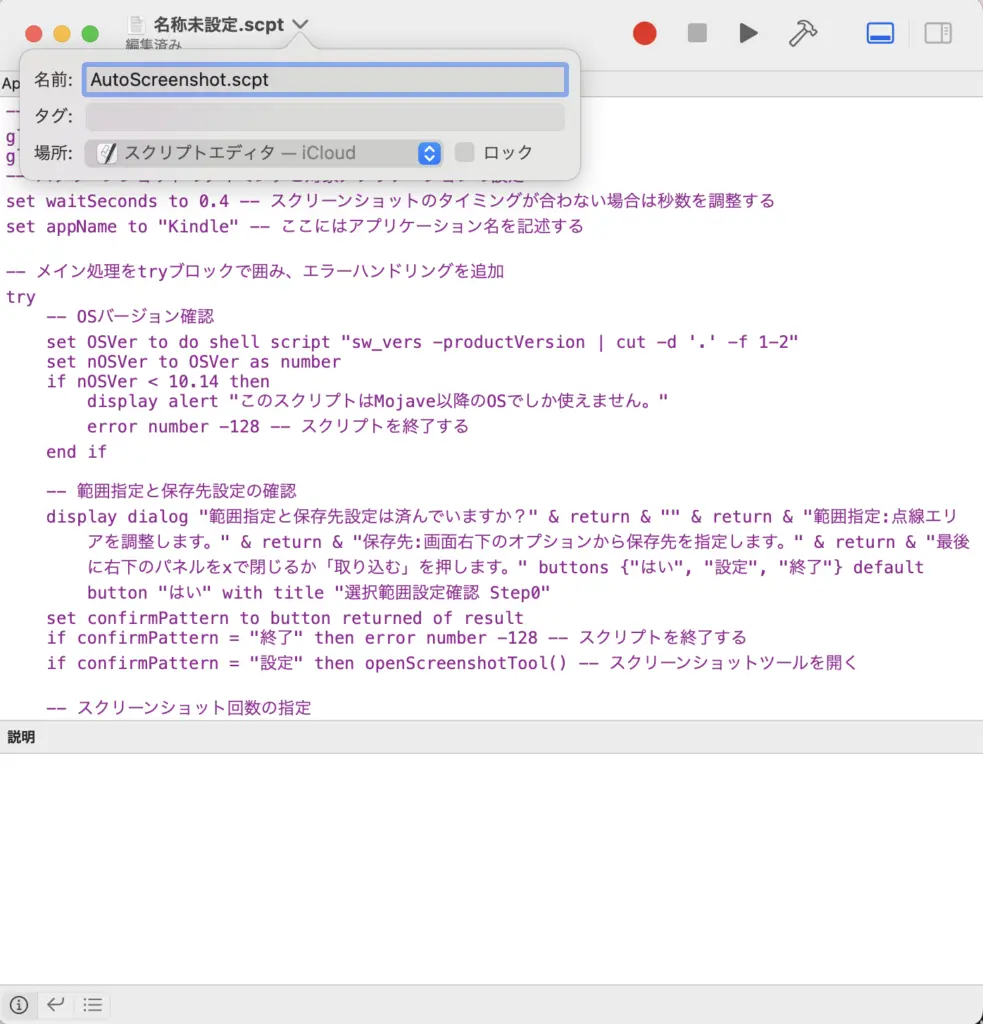
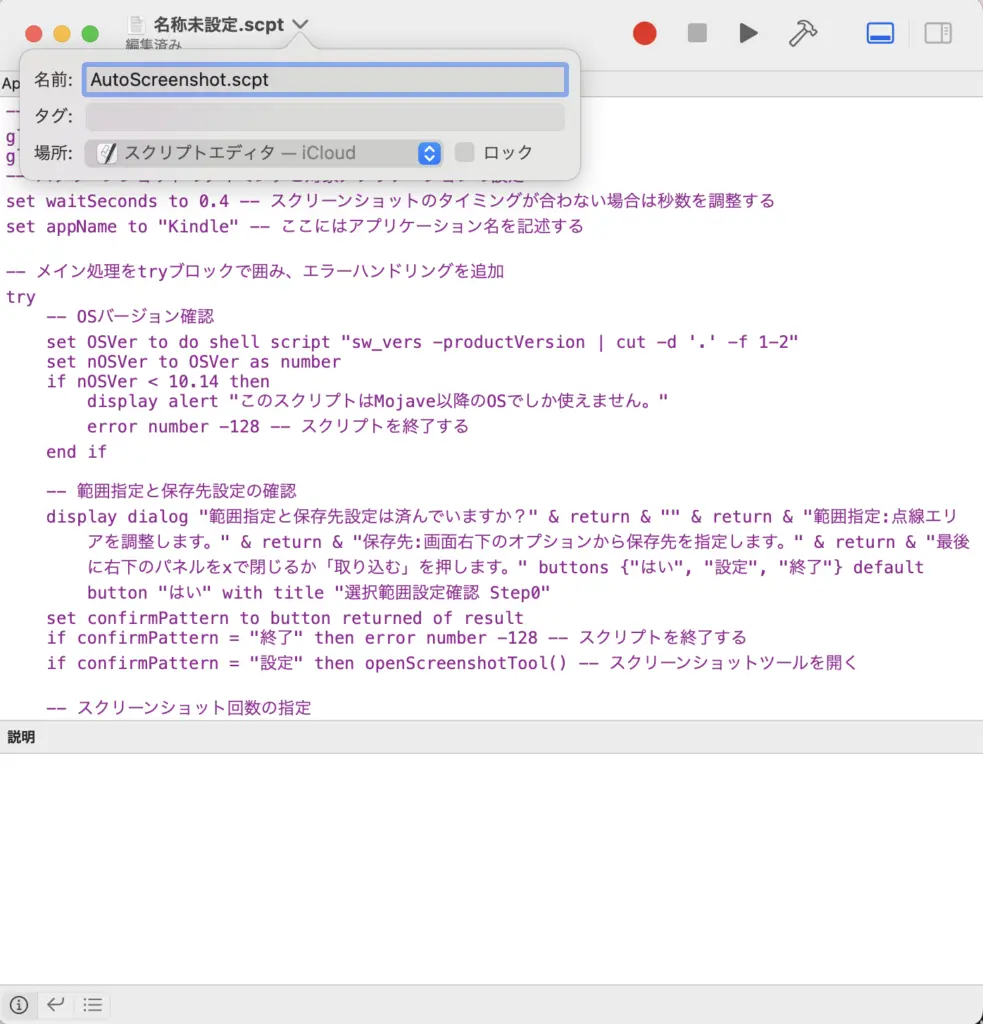
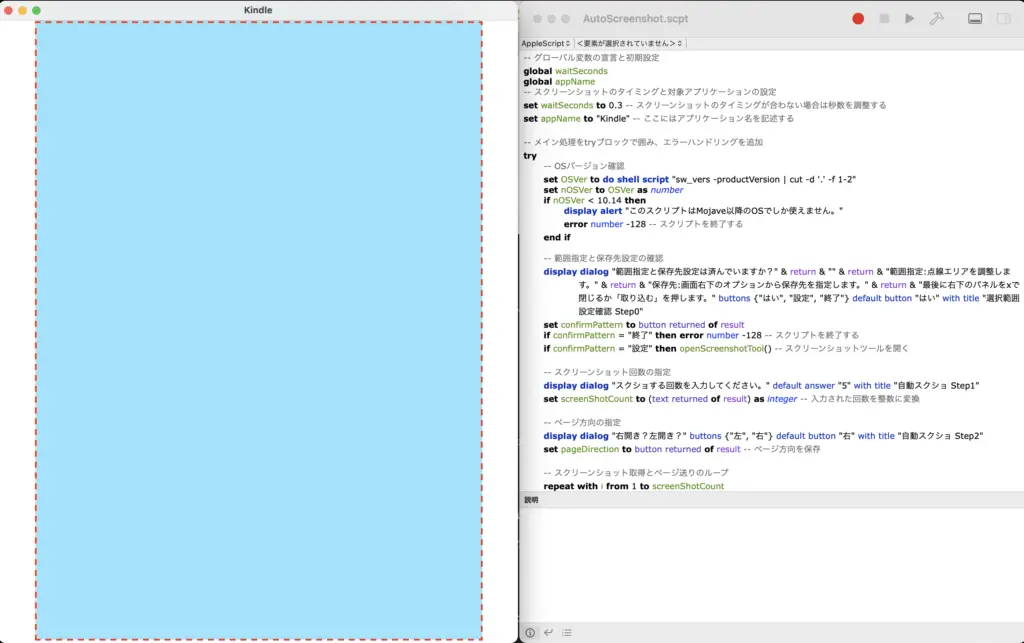
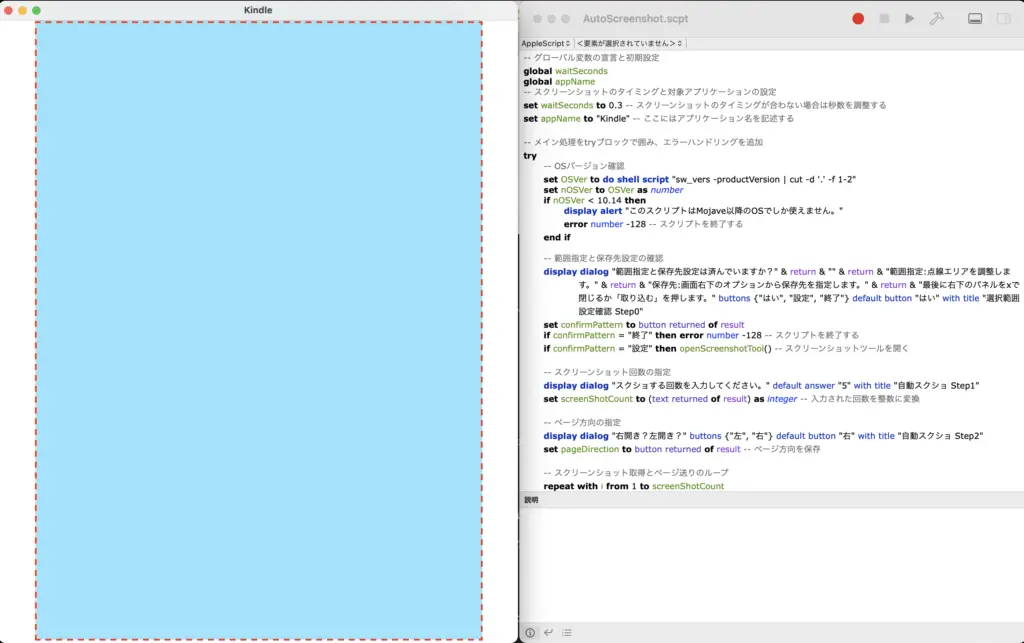
このような感じでMacの画面左半分に、Kindleアプリを開いておいて、右半分に先ほど作成したスクリプトを立ち上げておく。
左の画面の青い部分が、書籍の表示部分です。なので、赤い点線部分を選択範囲指定してスクリーンショットで読み取っていくことになります。


スクリプト右上にある▶️ボタンを押すと、スクリーンショットの撮影の設定が開始されていきます。
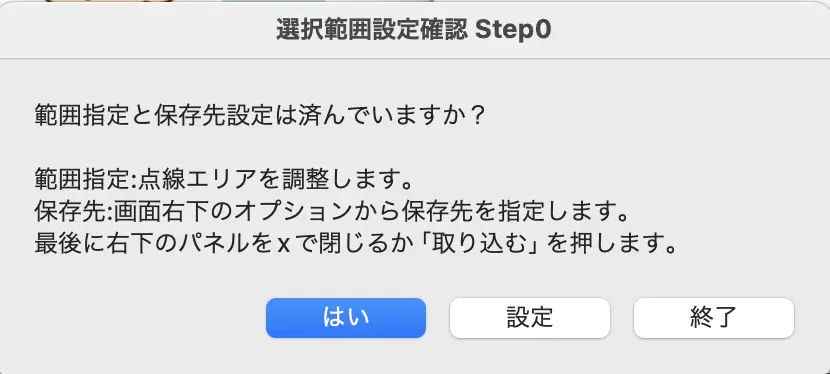
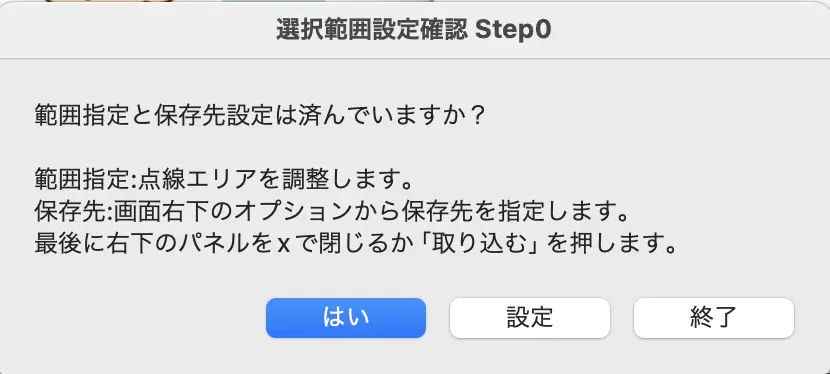
まずは、「設定」からスクリーンショットされる部分を範囲指定します。
書籍の表示部分を範囲指定して、保存先も任意のフォルダを指定しておきます。
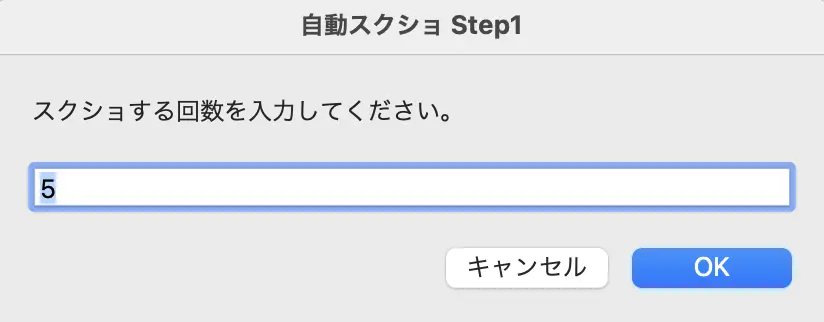
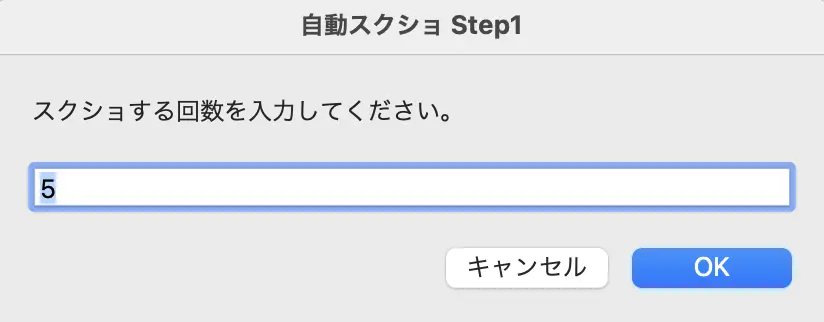
スクショする回数は、スクリーンショットを撮る回数で表紙を含めた本のページ数を入力しています。
ここでは、試しに5回としています。
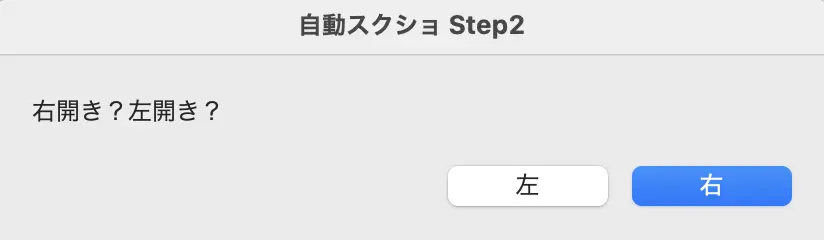
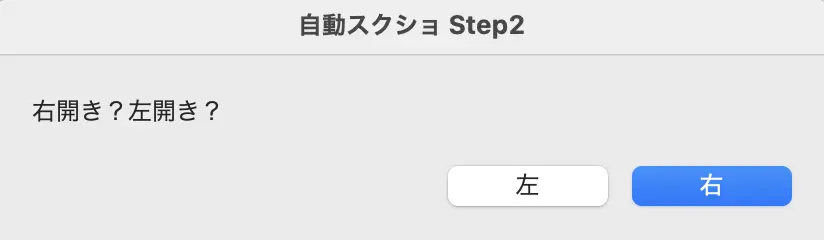
書籍が右開きか左開きかを指定します。ここで設定された向きに自動スクショが開始されます。
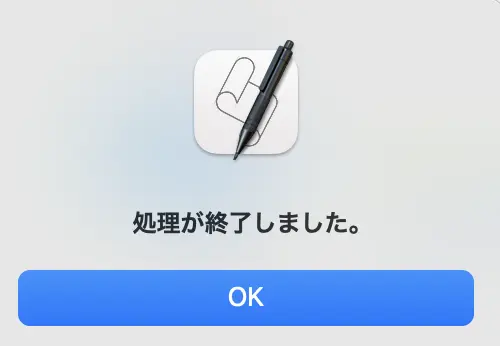
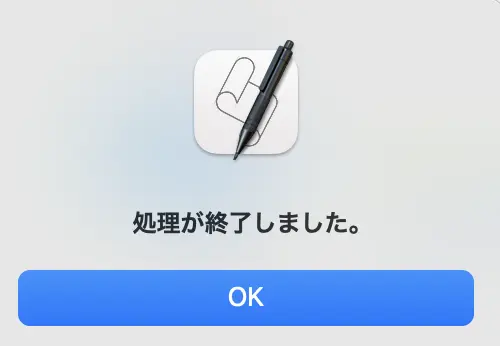
処理が終わると、上のようなダイアログが表示されるので、OKを押して閉じます。
先ほど指定した保存先フォルダ内に下のようにスクショされた画像が並んでいるのですべて選択して、
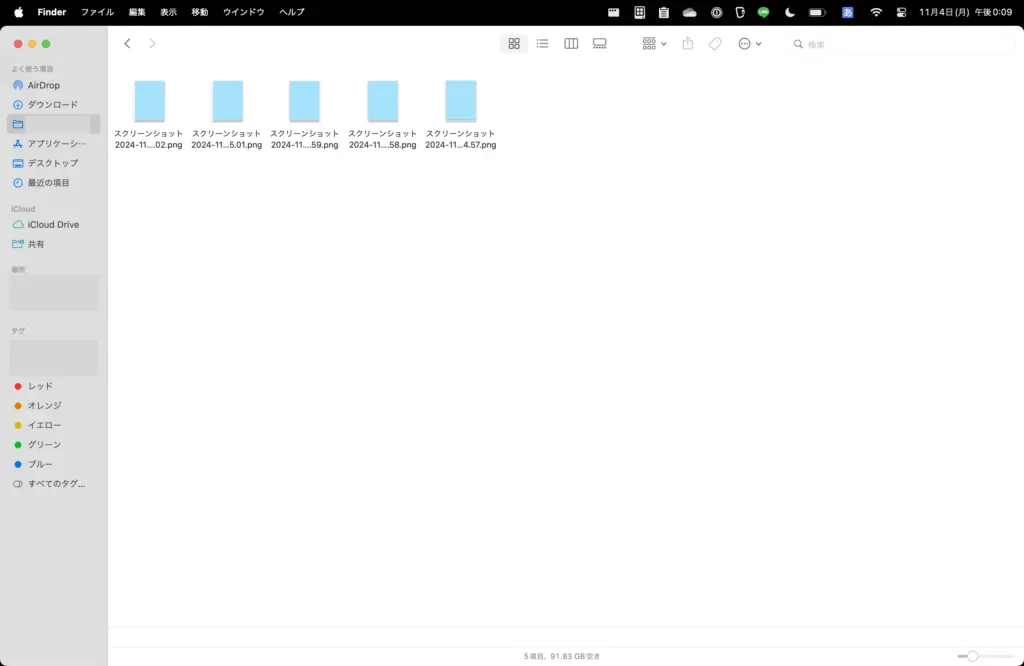
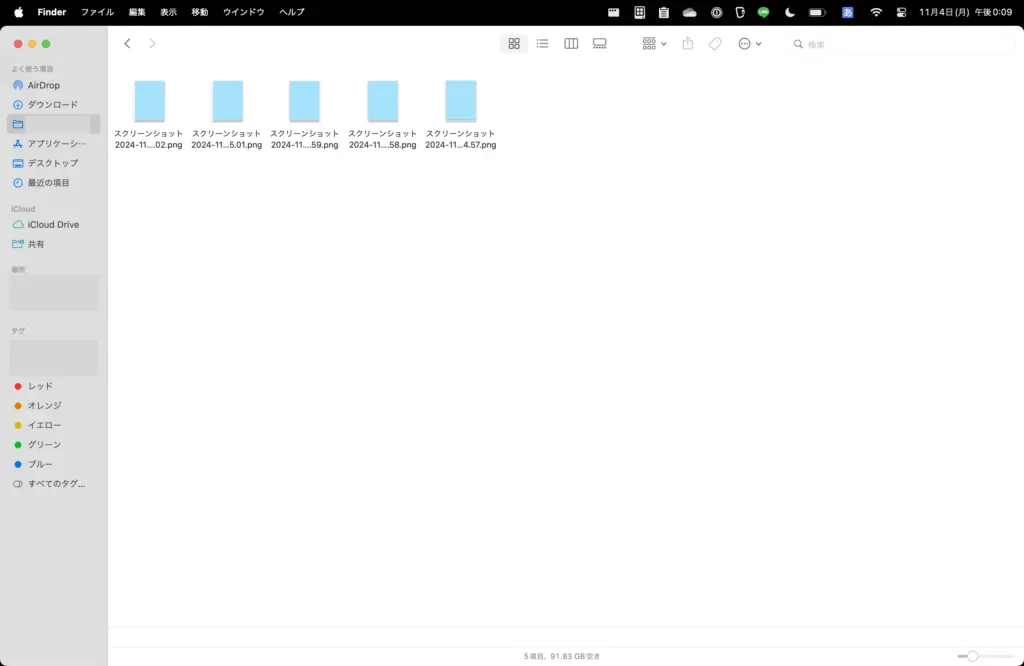
左上タブの「ファイル」→「開く」から画像を開きます。
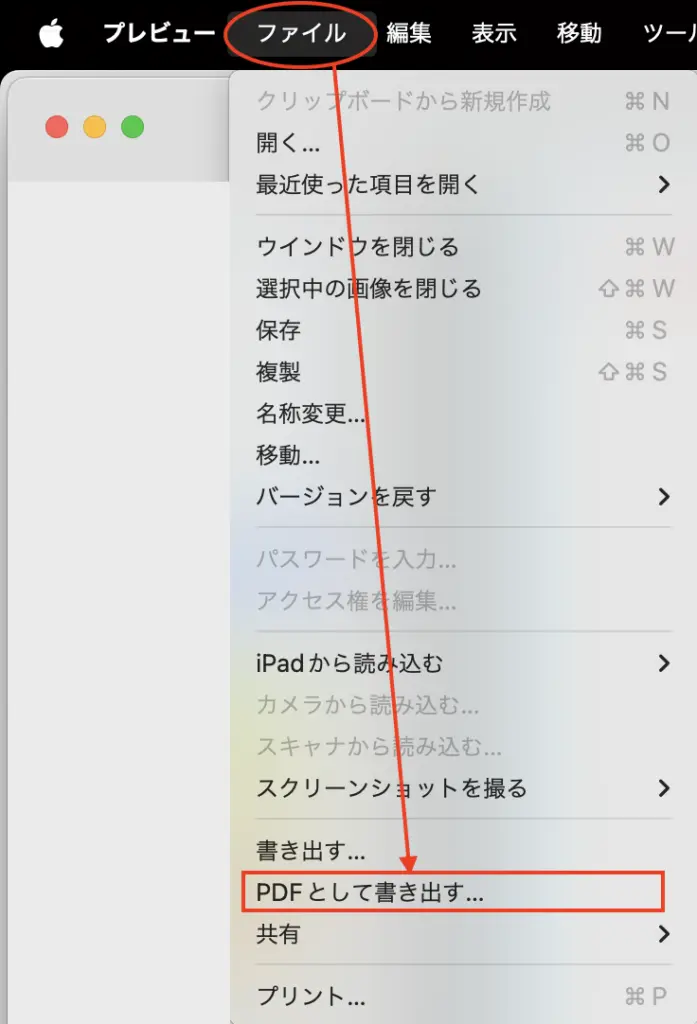
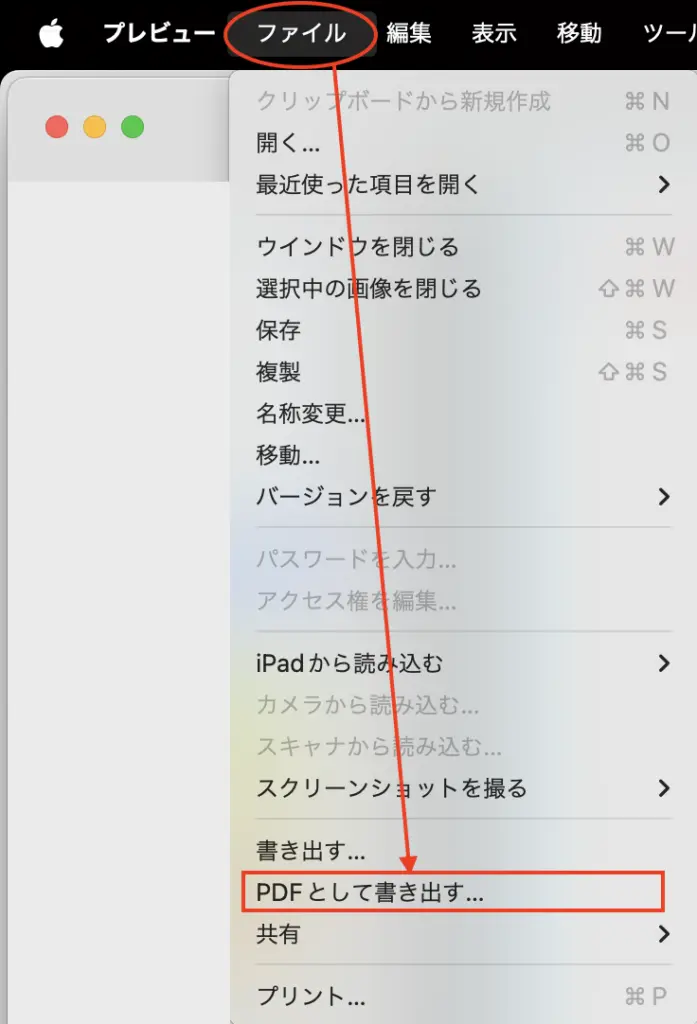
さらに、左上タブの「ファイル」→「PDFとして書き出す」をクリックすると先ほど撮ったスクリーンショット画像がPDFファイルとして保存されます。
あとは、完成したPDFファイルをご自身のiPadにAirDropなどで送信することで、Kindle本をPDF化して勉強など個人利用が可能となります。
まとめ
いかがでしたでしょうか?
iPadで本を自炊することで、学習環境が大きく改善されます。省スペース化、携帯性の向上、検索性の向上など、多くのメリットがあります。
確かに、初期投資や手間はかかりますが、長期的に見れば学習効率の向上につながります。
特に、資格試験や専門的な勉強をする場合、iPadでの自炊は非常に有効な手段となるでしょう。
自炊の方法は、本の種類や状態によって最適なものを選びましょう。
裁断してスキャンする方法、アプリを使って裁断せずにスキャンする方法、Kindle本をPDF化する方法など、状況に応じて使い分けることをおすすめします。
iPadで本を自炊することで、あなたの学習環境が劇的に改善されることを願っています。




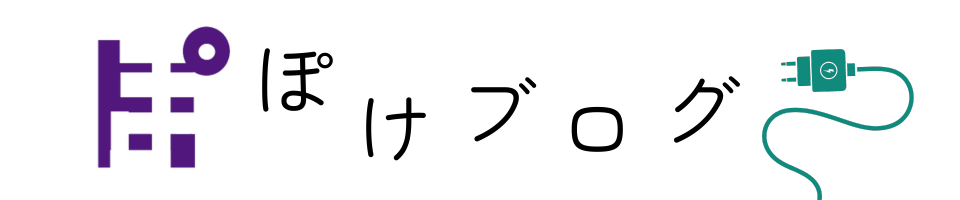
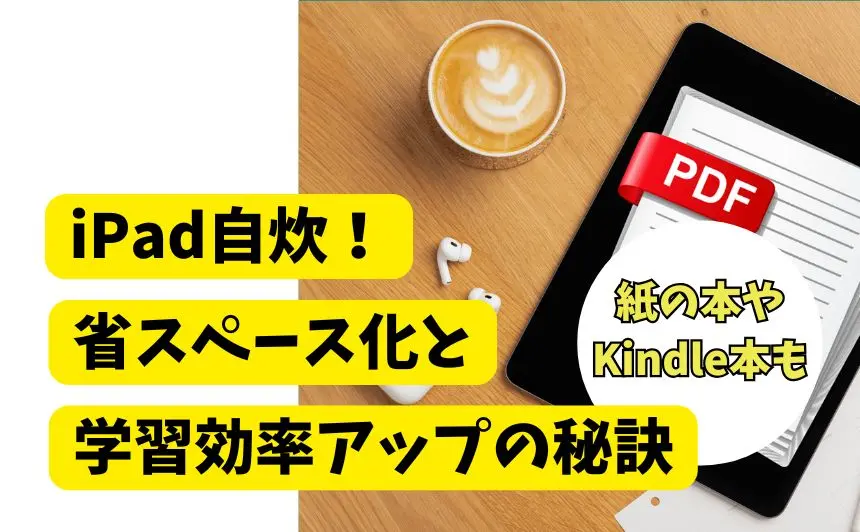



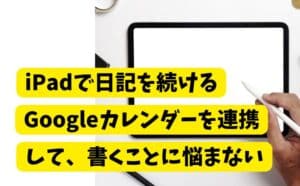
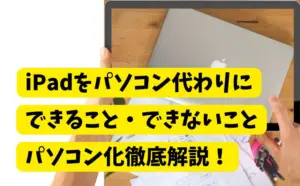


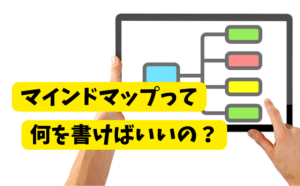
コメント