iPadは、パソコン代わりになるのか?
結論、完全なパソコンの代わりにはなりません。
しかし、完全ではなくともある程度までであればパソコンのように使用することはできます。
ある程度とは、カフェや学校などの外出先で、iPadしか持っていない時に文書作成したり、動画編集をサクッと行うといったレベル感を想定しています。
この記事では、まずパソコンにできてiPadにできないことは何かを考察していきます。
その上で、iPadをパソコン代わりに使用するために、iPadにできないことをできるようにするための方法を紹介したいと思います。
- パソコンにできてiPadにできないこと
- iPadにできないことをできるようにする方法
- iPadをパソコン代わりにするための必須アイテム
iPadをパソコンのように扱うことで、より身軽でよりスマートに勉強や仕事をこなせるようになりましょう。
iPadがパソコンと決定的に異なる点
Apple製品の「エコシステム」という言葉をご存知でしょうか?
Apple製品のエコシステムとは、異なるApple製品(iPhone、iPad、Mac、Apple Watchなど)が一緒に協力して働くシステムです。例えば、iPhoneでコピーしたテキストをMacでペーストしたり、iPhoneの写真をiPadで見たりすることができます。これにより、各デバイスが重複する機能を持たずに、各々の強みを活かして使えるようになります。例えば、iPhoneは携帯性が良く、Macは大きな画面で作業が便利、iPadはタッチ操作が楽しいなど、各デバイスがそれぞれの役割を果たしながら、シームレスに連携します。
つまり、Apple製品は、そもそもデバイス同士が他のデバイスの機能を補完するように設計されているのです。
そのため、iPadがMacbookなどのパソコンと機能的に異なることは仕方のないことです。
iPadにできてMacbookにできないことと逆にMacbookにできてiPadにできないことを表にまとめてみます。
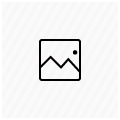 iPad | 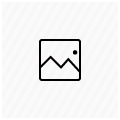 Macbook | |
|---|---|---|
| 直感的なタッチ操作 | できる | できない |
| 画面に直接書き込む | できる | できない |
| 複数デスクトップの作成 | できない | できる |
| 複数アプリの表示 | Split ViewとSlide Over機能を使えば 2つまでなら可能 | できる |
| ファイル管理のしやすさ | 管理しにくい | 管理しやすい |
| 写真編集 | できる | できる |
| 動画編集 | しにくい | できる |
| イラスト制作 | できる | 別途ペンタブを使えば できる |
| アプリ開発環境 | できない | できる |
| 文書作成 | しにくい | できる |
| バックグラウンド動作の自由度 | できない | できる |
こう見ると、やはりパソコンであるMacbookの方ができることは多そうです。
ただし、パソコンにできてiPadにはできないこともツールを使えばある程度できるようにはなります。
では次に、iPadでできる範囲でパソコンのように使うためのツールと方法を紹介していきます。
パソコンにできてiPadにできないことを克服する方法
克服方法をお伝えする前に、先ほど説明したiPadにできないことの中で、どうしてもできないことを挙げておきます。
これらは、ツールを使ってもできない、もしくは、できたとしても使い心地が悪いものです。
なので、これらの用途で使うことはキッパリ諦めましょう。
①ファイル管理
iPadでは、写真や動画は「写真アプリ」で管理されて、PDFファイル等は「ファイルアプリ」に管理されます。

なので、ファイルを管理する時に、保存時にバラバラになってしまうため一元管理できないというデメリットがあります。
パソコンであれば、写真もPDFもフォルダに一律管理できるのでファイル管理という点ではiPadよりも管理しやすく優れています。
このバラバラに管理されてしまうものを一元化できれば便利なのですが、iPadデフォルトのアプリではそれを実現できません。
探してみると、「Documents」というアプリがありました。
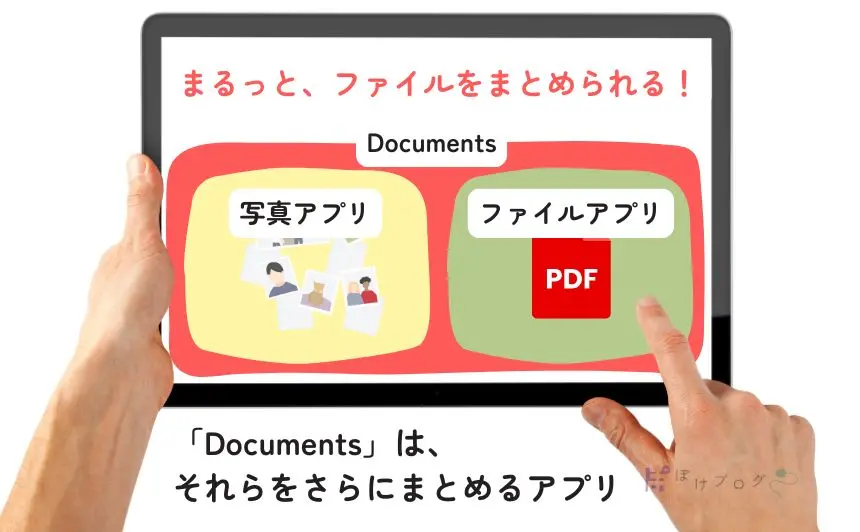
Documentsを使うと、画像管理やファイル管理をまるっと一元管理できます。
Googleドライブなどのクラウド連携も可能なので、パソコンのようにファイル移動や閲覧ができるのでファイル管理がかなり捗ります。
②動画編集
YouTubeやNetflixなどの単なる動画視聴であれば、iPadとMacBookの違いはほとんどありません。
ですが、動画を編集するとなると話は別です。
動画編集には、キーボードが必要になりますがiPadにはありません。
なので、キーボードを使わずにiPadの強みであるApplepencilをつかって動画編集をしていきます。
左手デバイスがあると、さらに動画編集がしやすいです。
左手デバイスには値段もピンキリで色々ありますが、コスパ良くiPad対応しているもので考えるとHuionの左手デバイス「Keydial mini(K20-JP)」は、最適でしょう。
ダイヤルコントローラーがあることで、動画編集で細かなコマ送りなどのスクロール操作を割り当てることができます。作業が捗ります。
最近のiPadであれば、M2やM4搭載などMacbookに負けないスペックを持っているデバイスもあるので、左手デバイスやApplepencilを活用することでパソコンとは一味違ったiPadの強みを活かした動画編集を行うこともできます。
さすがに、完全なパソコン代わりとまではいきませんが、外出先で簡単に動画編集しておきたいといった場合に対応できるくらいには編集が可能です。
③文書作成
iPadは、キーボード接続をしないと電子メールの返信やWord文書作成のような簡単な文章作成でも結構やりづらいです。
フリック入力も可能ですが、スマホのように片手で簡単にとはいかないですし、文書作成を行うにはキーボード入力が必須になってきます。
私が使っているおすすめのキーボードは、下記のキーボードです。
iPadで利用するために重視したポイントとしては、
- 持ち運びに邪魔にならないサイズと重量であること
- iPad以外のスマホでも使用できること
- ワイヤレスであること
これらのポイントを満たしていたのが、このキーボードでした。
まとめ
iPadは完全なパソコンの代わりにはなりませんが、以下のアイテムを使えばある程度パソコンのように使用することができます。
必須アイテム
- Documentsアプリ: ファイル管理を一元化するためのアプリ
- Apple Pencil: 動画編集やイラスト制作に使用
- 左手デバイス(例:HuionのKeydial mini): 動画編集の効率化
- ワイヤレスキーボード: 文書作成や電子メールの返信に使用
カフェや学校での文書作成や動画編集など、外出先での簡単な作業には十分対応可能です。
適切なツールと方法を使用することで、iPadの強みを活かし、より効率的に作業を行うことができます。
iPadをパソコンのように扱うことで、身軽になりつつ、より気軽に勉強や仕事をこなせるようになりましょう。
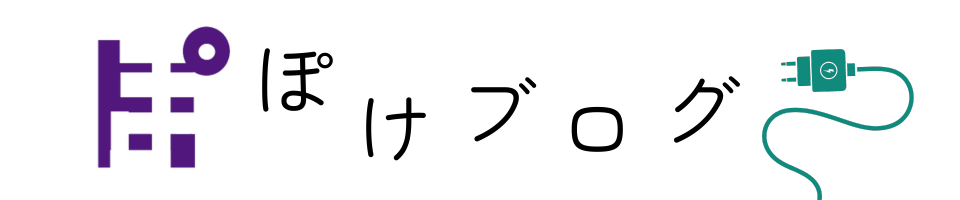




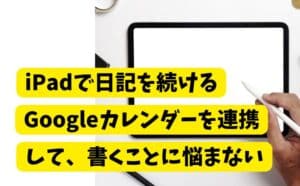
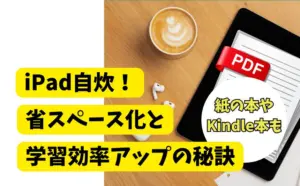



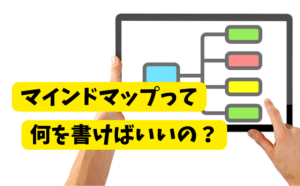
コメント