マインドマップは、アイデアの整理や情報の視覚化に非常に効果的なツールです。
月額制や年額プランのアプリが多い中で、買い切りで使えるアプリを探していました。
 ぽけ
ぽけサブスクリプションより、なるべくなら買い切り版がいいな。
その中で、AIによるマップ生成機能や操作性の軽さに定評のあるマインドマップツールとして注目を集めているWondershare社のEdrawMind(エドラマインド)というにアプリに行き着きました。
購入時に悩んだことが、
「買い切り版EdrawMindってスマホやiPadなど複数デバイスでもちゃんと使えるの?」
「購入前に導入方法やデバイス別の実際の使用感をイメージしたい」
「デバイス別におすすめの使用例はあるの?」
といったことで、調べてみましたがデバイス別で使用感を書いている記事が見つからなかったため自分で書いてみることにしました。
そこで今回は、EdrawMindのデバイス別の導入方法、デバイス別に実際に使ってみて感じたメリット・デメリット、そして具体的な活用例について詳しく解説していきます。
これから導入を検討している方はもちろん、すでに使っている方にも新たな活用法が見つかるかもしれません。
【図解】EdrawMindってスマホやiPadでも使える?デバイス別に使用感を解説
マインドマップツールのEdrawMind(エドラマインド)は、幅広いデバイスで使用することができます。
| デバイス | 使えるかどうか | 実際の使用感 |
|---|---|---|
| iPad | AppleStoreで専用アプリあり iOS対応 | ・iPadでApplepencilも持っていれば、幅広い用途で使用できる。 手書きの良さが活かせる点が良い。 ・メニュー画面は、直感的でわかりやすい。 |
| Androidスマホ | GooglePlayストアで専用アプリあり Android対応 | ・意外と使えるが、小さなスマホ画面で操作するのは少し困難。 ・ただし、AI機能を使えばどこでもアイデアを拡げられるのはスマホならではの魅力。 ・メニュー画面は、直感的でわかりやすい。 |
| Macbook Air | Web版・ダウンロード版あり MacOS対応 | ・キーボードで扱えるので、一からトピック数の多いマインドマップを作成する時は文字入力がしやすい。 ・ただし、画面はiPadやスマホに比べると色々な機能がある分だけ少し複雑。 |
ここでは、私が実際に使用しているiPadとAndroidスマホ、Macbookのデバイス別に導入方法やアプリの使用感を図解で紹介していきます。
【iPad】で使ってみる
iPadでは、専用のiOSアプリを使用します。
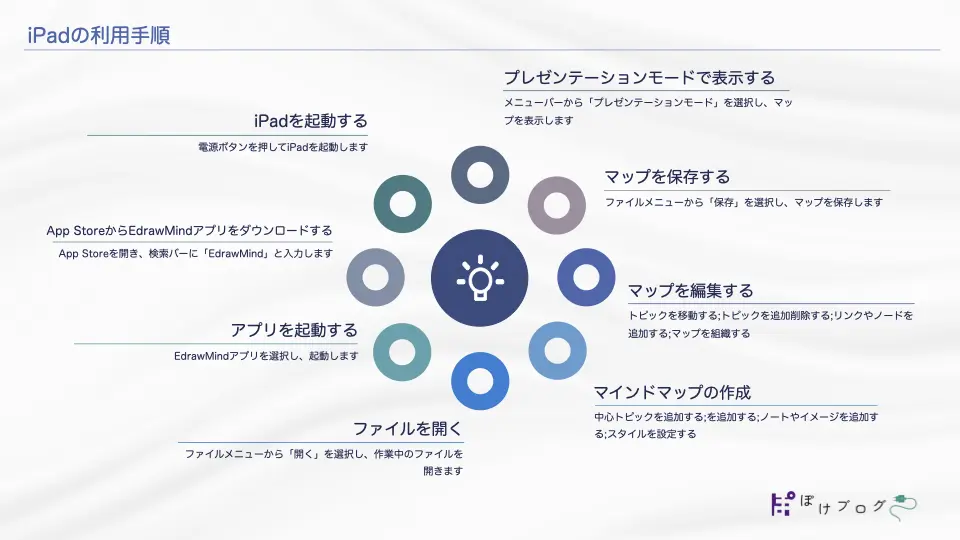
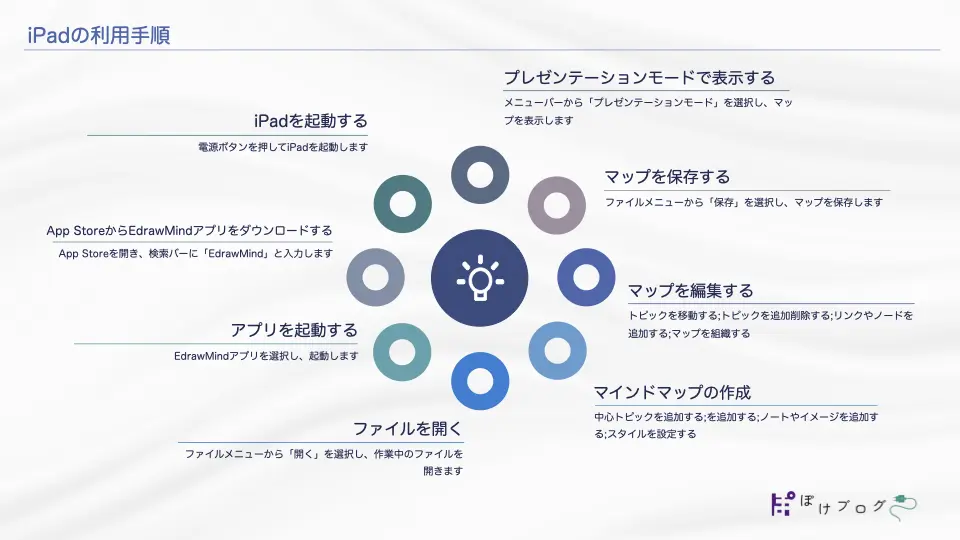
導入ステップ
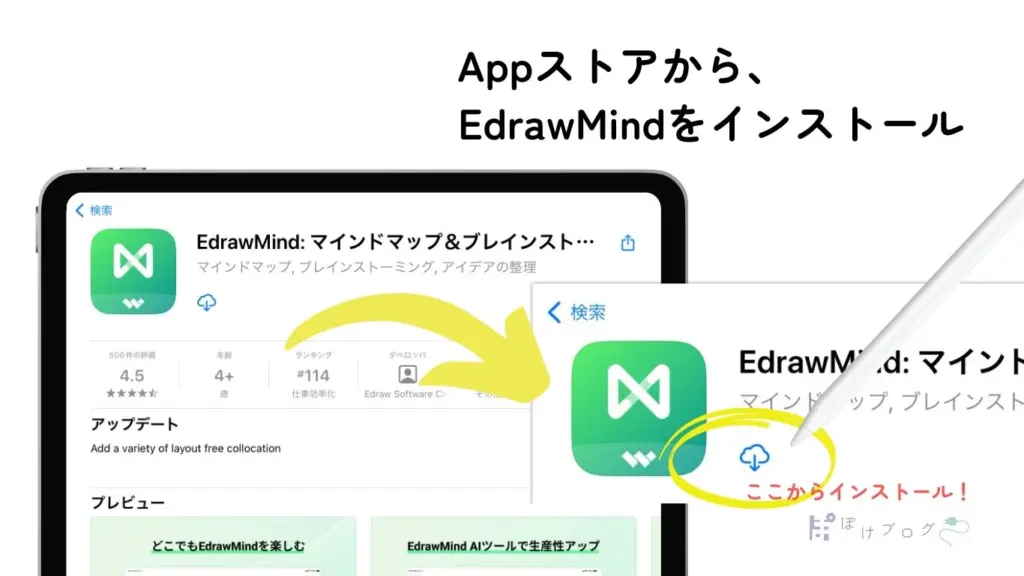
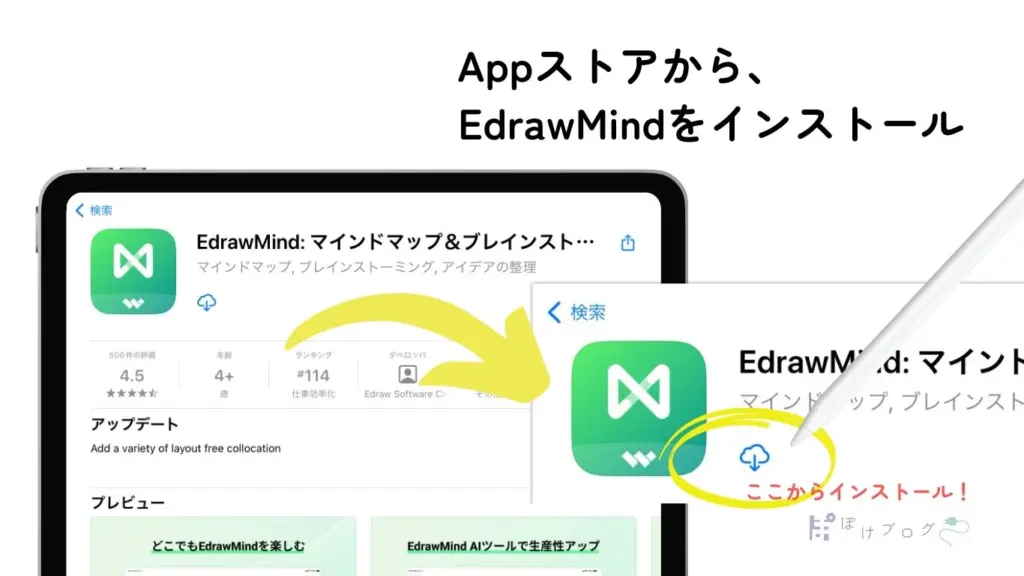
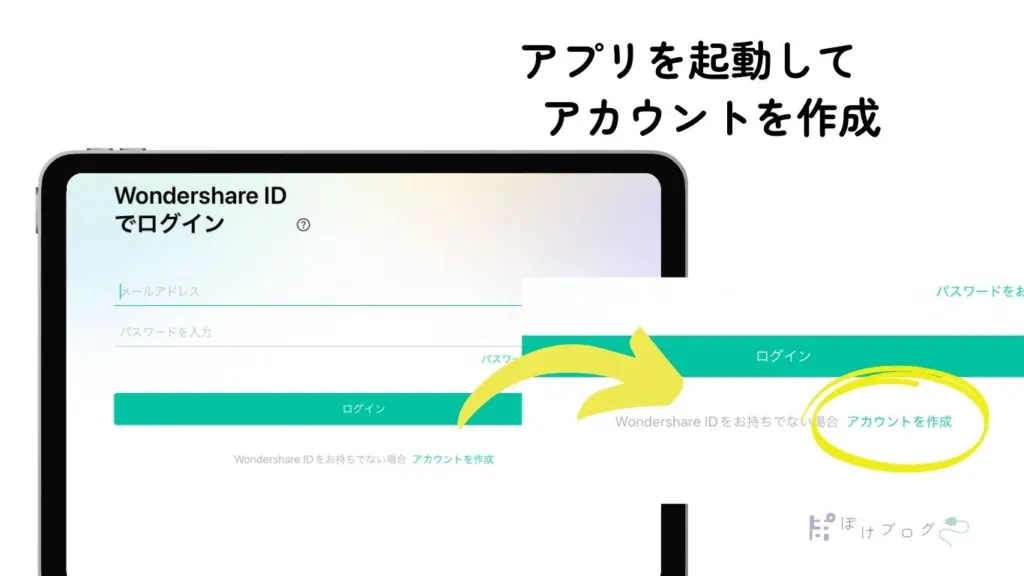
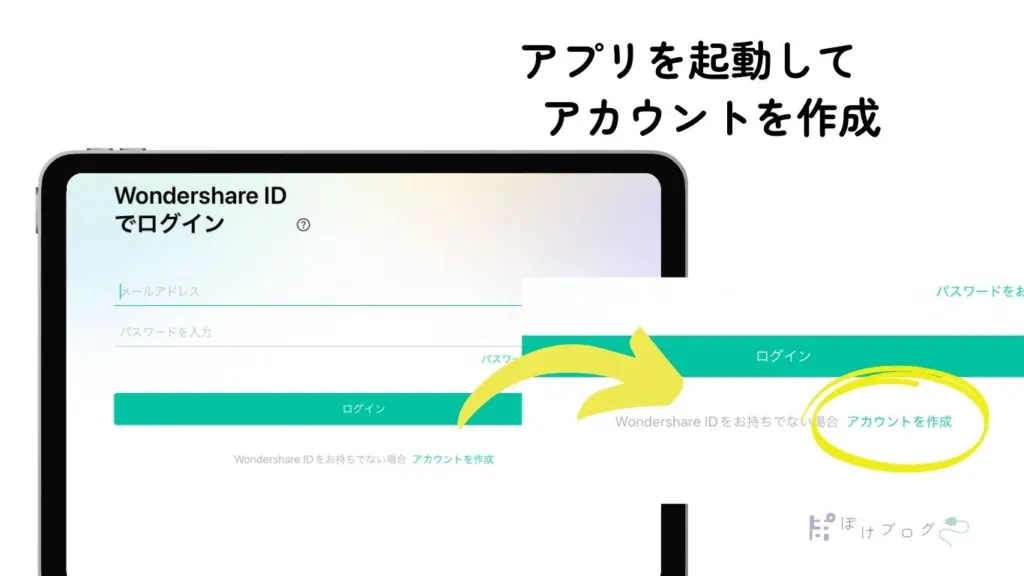
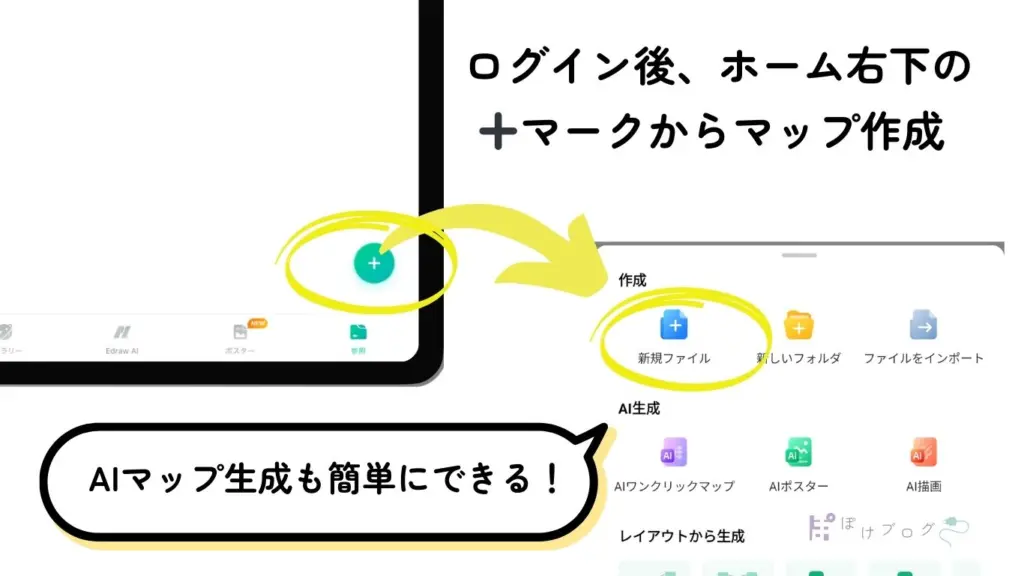
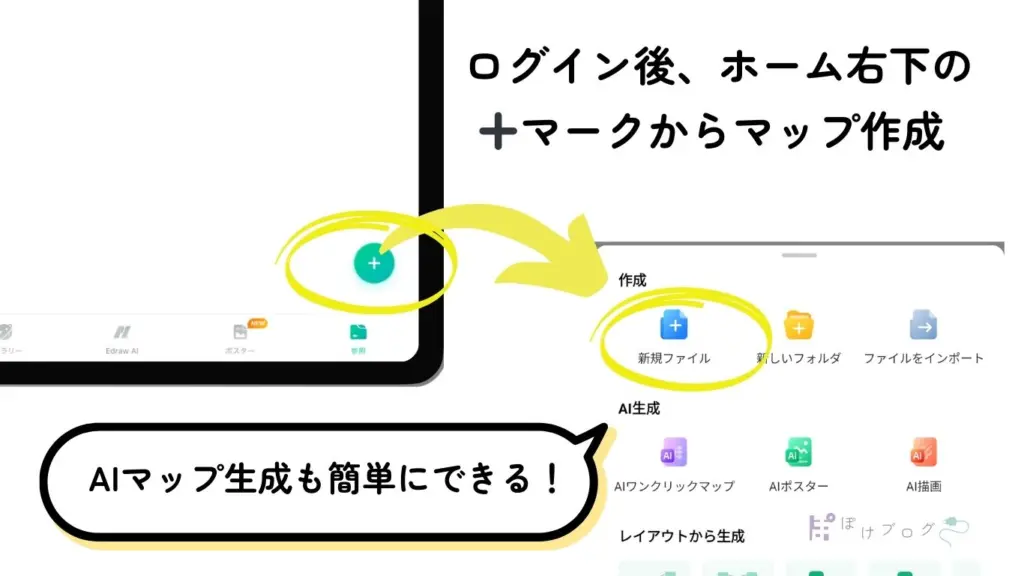
iPadでの使用感
iPadの携帯性と大画面を活かし、外出先でもマインドマップを作成・編集することができます。Apple Pencilを使用すれば、手書きのような自然な操作感覚で使用できます。
・iPadでApplepencilも持っていれば、幅広い用途で使用できる。
・手書きの良さが活かせる点が良い。
・メニュー画面は、直感的でわかりやすい。
\ 無料でも使える /
【Androidスマホ】で使ってみる
Androidスマホでも、専用のアプリを使用できます。
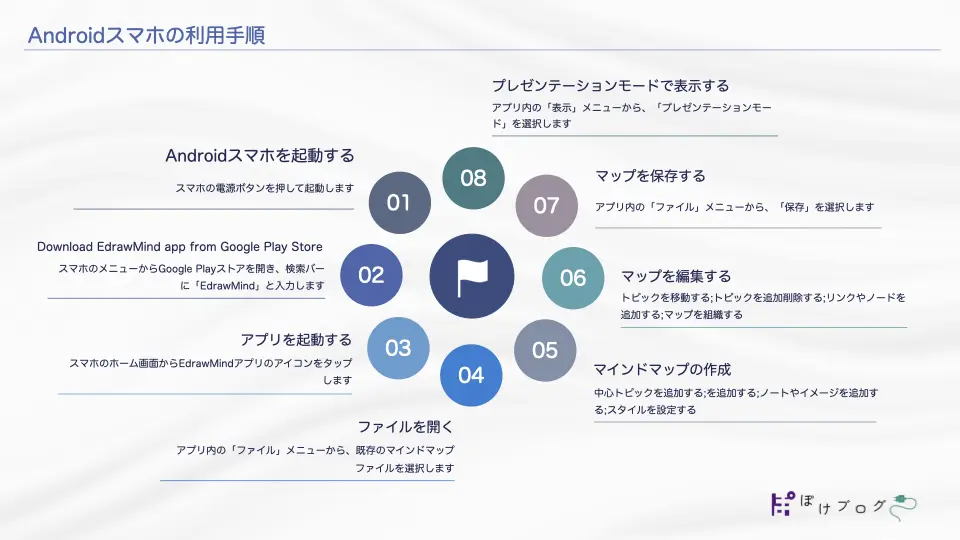
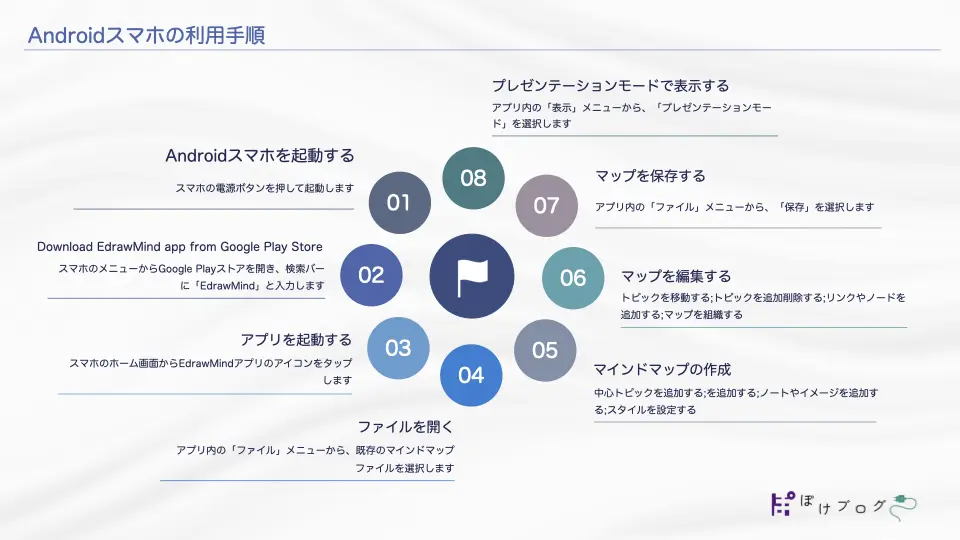
EdrawMindのアプリ導入からマップ作成までの3ステップ
Androidスマホで、アプリのインストールからマップ生成までの流れを図解で説明します。
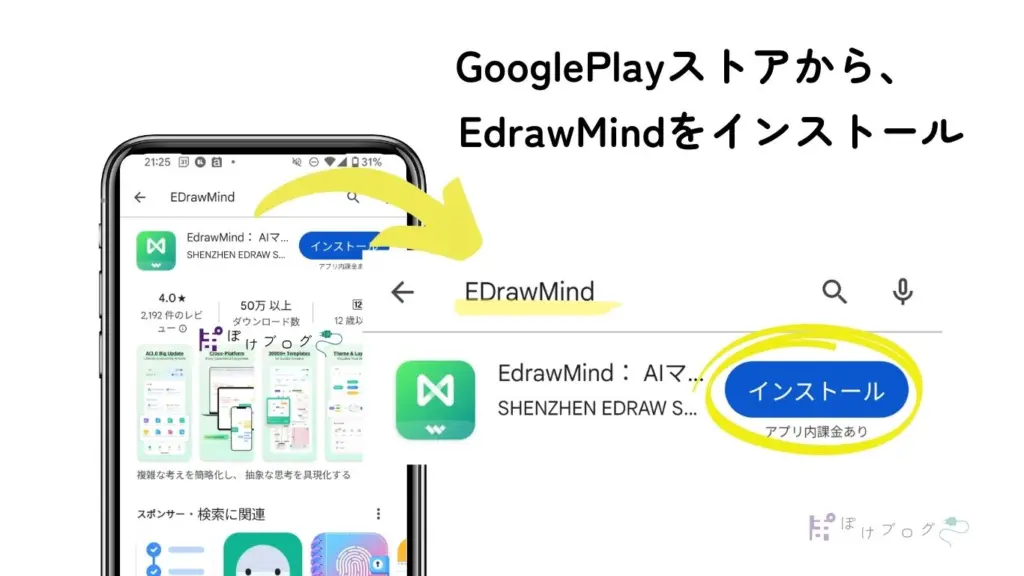
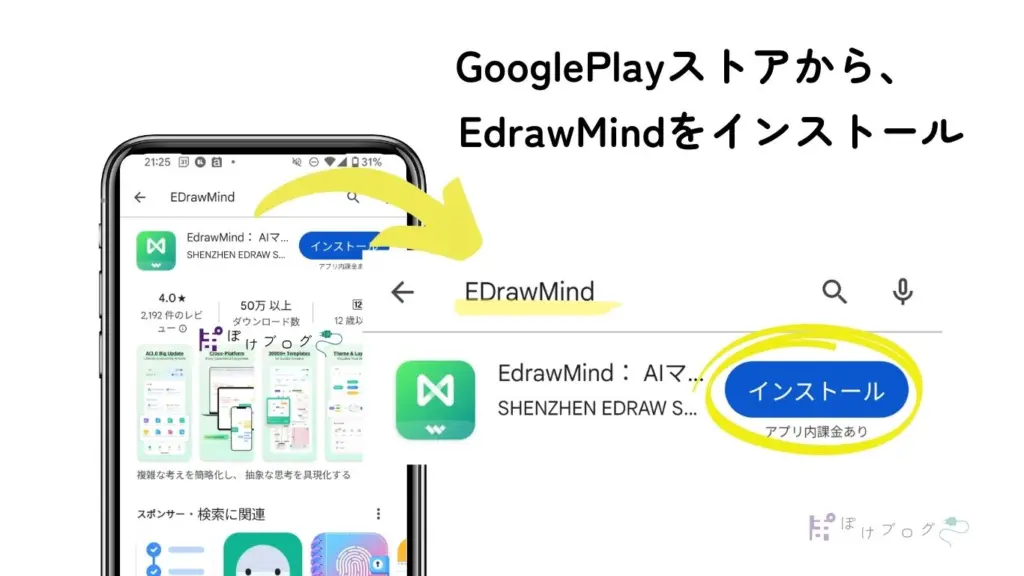
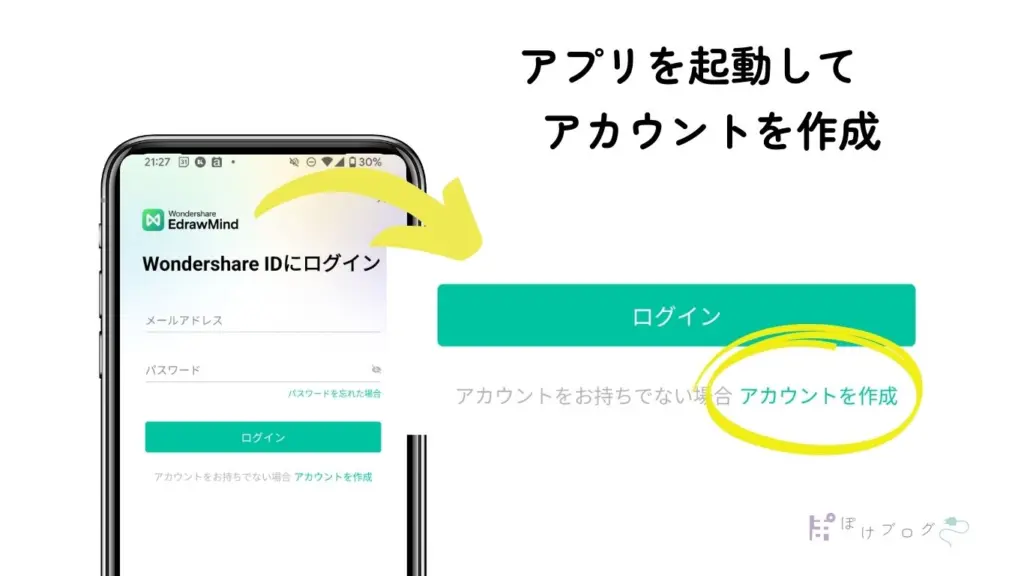
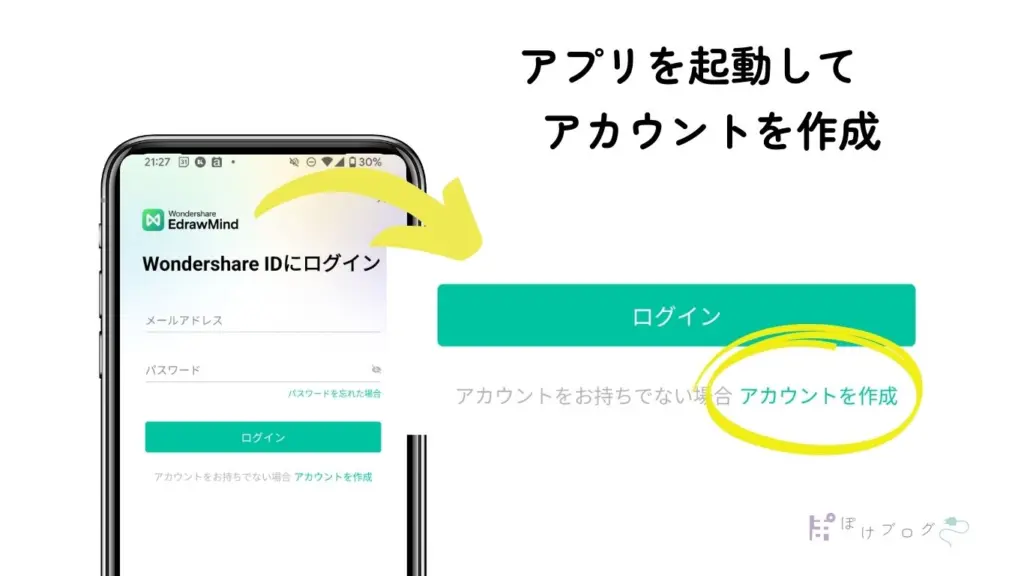
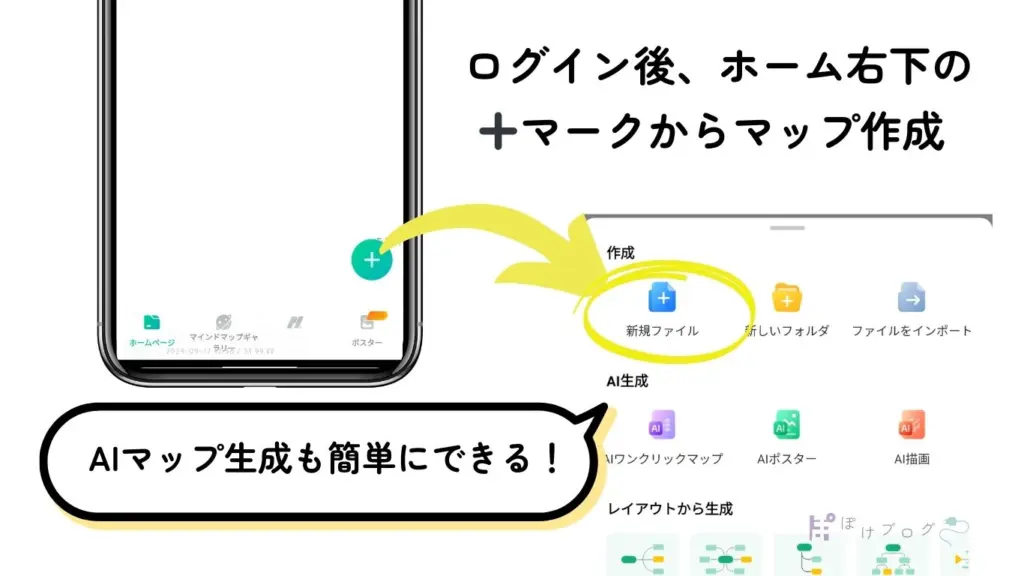
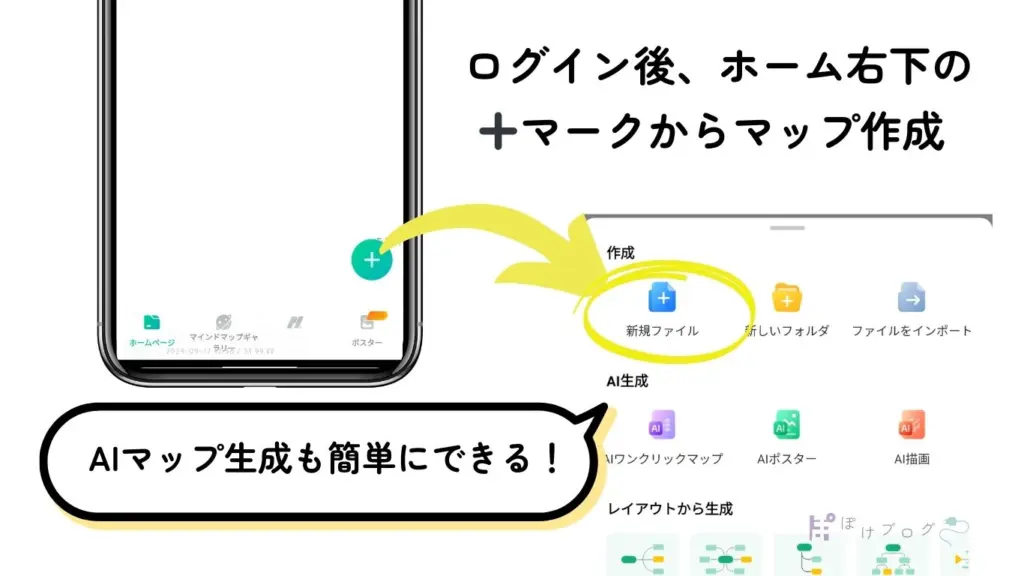
Androidスマホでの使用感
・意外と使えるが、小さなスマホ画面で操作するのは少し困難。
・ただし、AI機能を使えばどこでもアイデアを拡げられるのはスマホならではの魅力。
・メニュー画面は、直感的でわかりやすい。
【Macbook Air】で使ってみる
Macbook Airでは、EdrawMindのデスクトップアプリケーションを使用することができます。
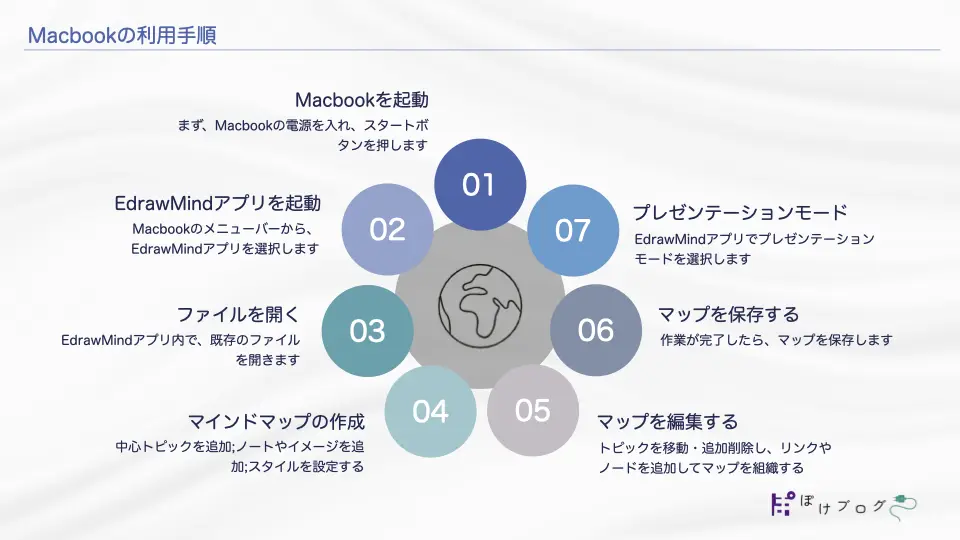
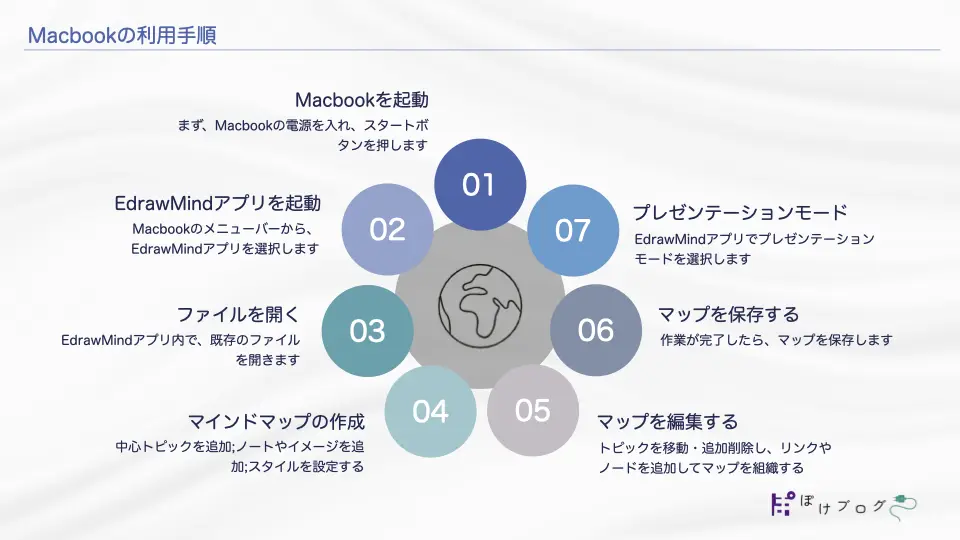
導入ステップ
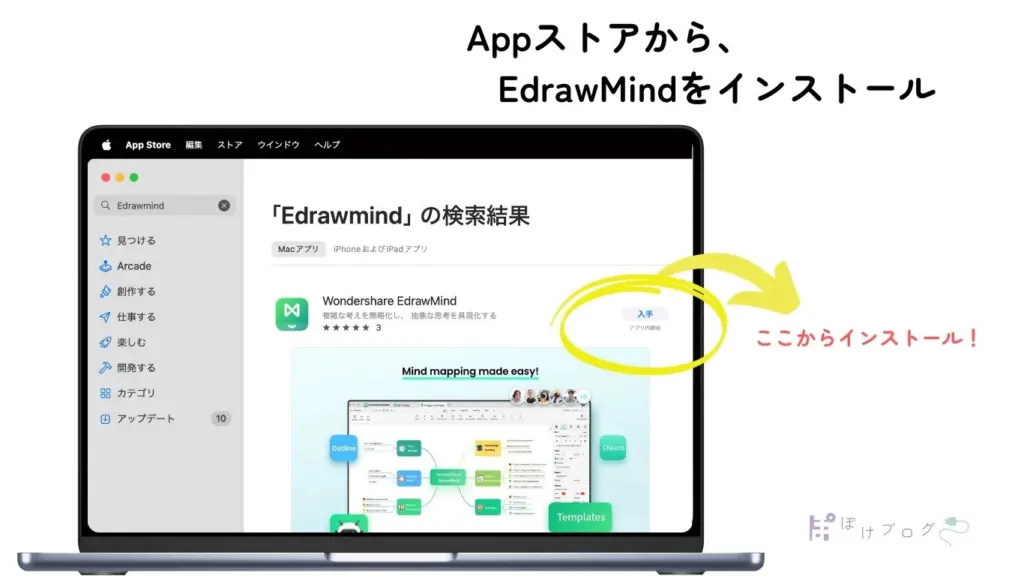
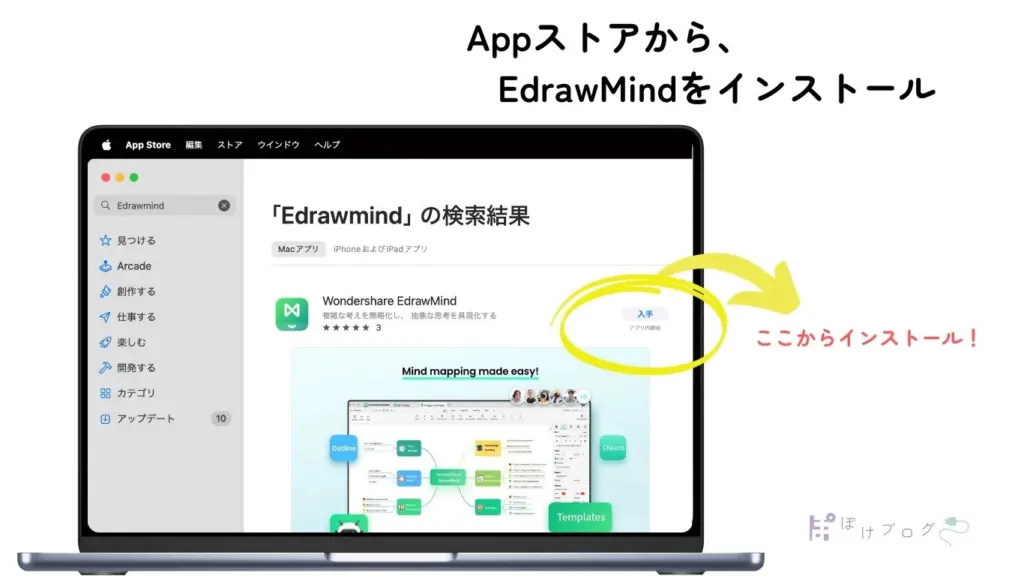
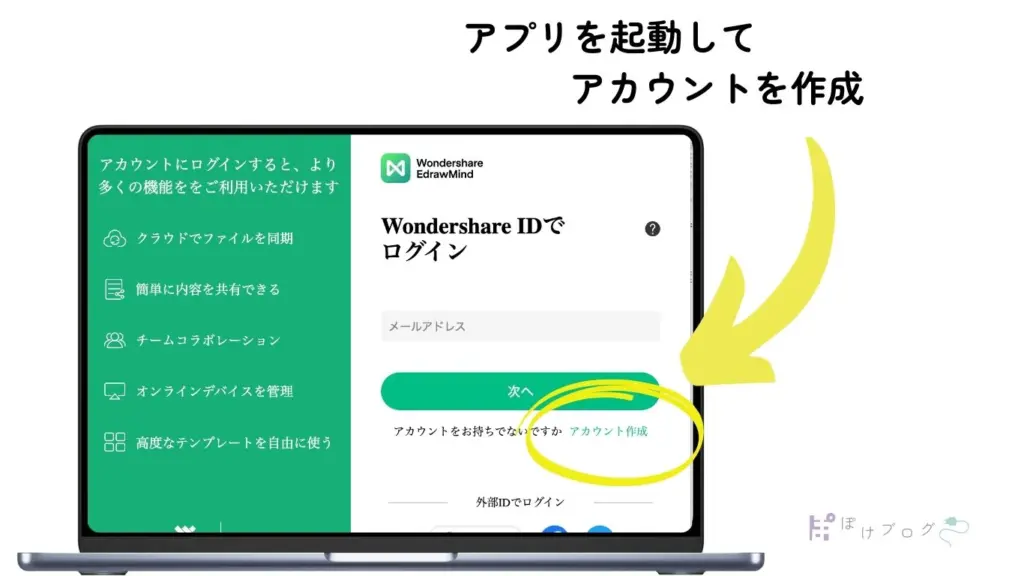
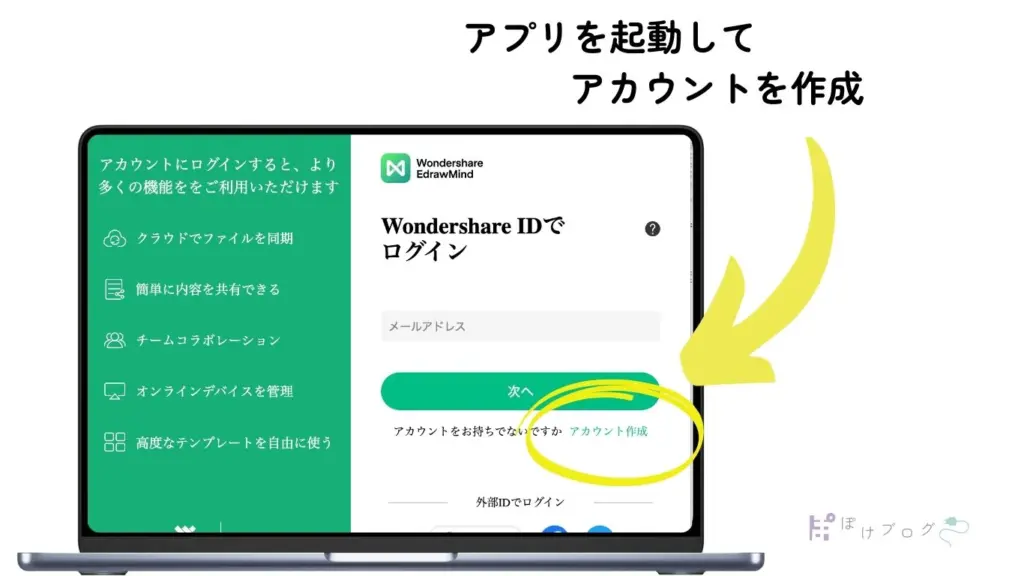
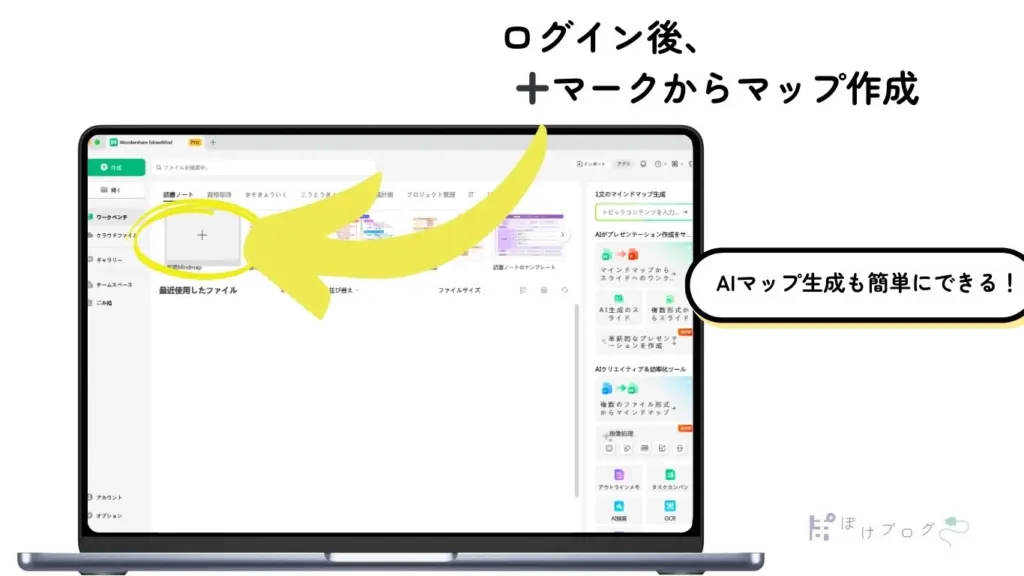
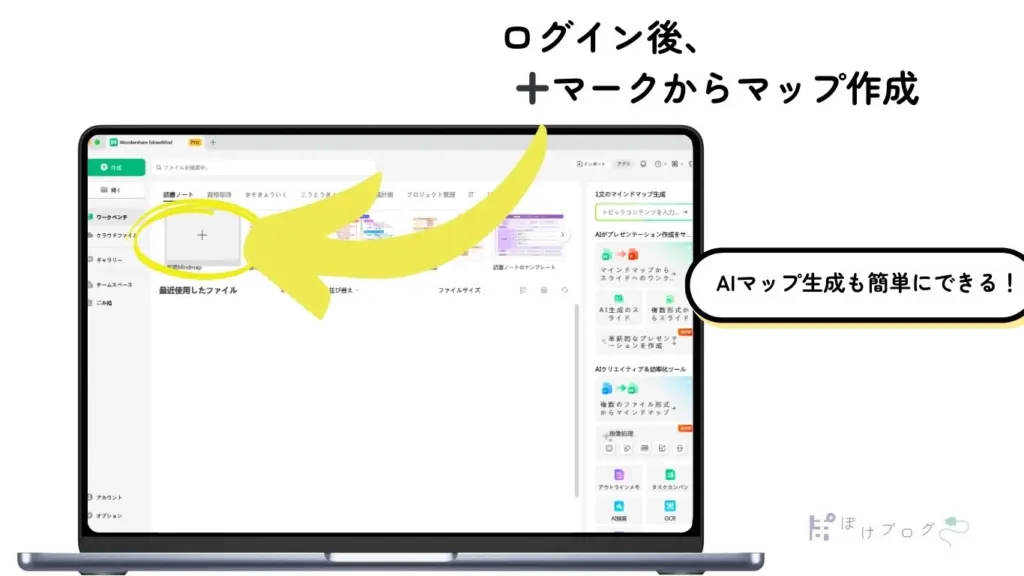
Macbook Airでの使用感
Macbook Airの大きな画面を活かして、詳細なマインドマップを作成することができます。また、トラックパッドを使用することで、スムーズな操作が可能です。
・キーボードで扱えるので、一からトピック数の多いマインドマップを作成する時は文字入力がしやすい。
・ただし、画面はiPadやスマホに比べると色々な機能がある分だけ少し複雑。
では、次に実際に利用してみて感じたメリット・デメリットをお伝えしたいと思います。
【感想】実際使ってみて感じたデバイス別メリット・デメリット
実際にEdrawMindを各デバイスで使用してみて、それぞれにメリットとデメリットがあることがわかりました。以下に、デバイス別のメリットとデメリットをまとめます。
| 機種 | メリット | デメリット |
|---|---|---|
| iPad | Apple Pencilでの直感的な操作 携帯性と画面サイズのバランスが良い タッチ操作とキーボード入力の両立 プレゼンテーションに適したサイズ | キーボード入力がMacほど速くない 複数のアプリを同時に使用しにくい ファイル管理がMacほど柔軟でない バッテリー持続時間の制限 |
| スマホ | どこでも即座にアイデアを記録できる 片手で操作可能 常に携帯しているので忘れずに使える 隙間時間を有効活用できる | 画面が小さく全体を把握しにくい 詳細な編集が難しい 長時間の作業には向かない 入力速度が遅い |
| Mac | 大画面で全体を見渡しやすい キーボードでの入力が速い 複雑な操作や詳細な編集が可能 多数のウィンドウを開いて作業できる | 持ち運びに不便 起動に時間がかかる 電源が必要 タッチ操作ができない |
このように見てみると、デバイス毎に得意・不得意があるので利用シーンを選んだほうがより有効活用できます。
デバイス別おすすめの使用例
それでは、それぞれのデバイスの特性を活かした、おすすめのEdrawMindの使用例を紹介します。
iPadはペンシルでマップ作成、勉強用
iPadとApple Pencilの組み合わせは、直感的なマインドマップ作成と学習に最適です。


- 講義ノートの作成:講義を聞きながら、リアルタイムでマインドマップを作成し、情報を整理することができます。
- 読書ノート:本を読みながら、重要なポイントや気づきをマインドマップ化することで、内容の理解と記憶の定着を促進できます。
- ブレインストーミング:会議やディスカッションの場で、アイデアを即座にビジュアル化し、共有することができます。
iPadは携帯性が高く、Apple Pencilを使用することで紙にペンで書くような自然な操作感覚で使用できるため、アイデアの流れを止めることなくマップを作成できます。
ちなみに、私は、iPadのノートアプリとEdrawMindを組み合わせて、悩み事を整理するために利用していますが、この方法は本当におすすめです。


スマホは場所を選ばずどこでもアイデアメモ用
スマホの常時携帯性を活かし、いつでもどこでもアイデアをキャッチするツールとして活用できます。


- 通勤時のアイデアメモ:電車やバスの中で思いついたアイデアを即座にマップ化できます。
- 会議中の要点整理:会議の内容を簡潔にマップ化し、後で詳細を追加することができます。
- 日常の気づきの記録:買い物中や散歩中など、日常生活の中で得た気づきやインスピレーションを逃さず記録できます。
スマホは常に携帯しているため、アイデアが浮かんだ瞬間にすぐにキャッチできる点が大きな利点です。
Macは家でじっくり思考用
Macの大画面と高性能を活かし、じっくりと思考を深めるための使用がおすすめです。


- プロジェクト計画の立案:複雑なプロジェクトの全体像を大画面で把握しながら、詳細な計画を立てることができます。
- 論文やレポートの構成作成:章立てや論点の整理など、大量の情報を整理しながら文章の構成を練ることができます。
- ビジネスモデルの設計:様々な要素を関連付けながら、ビジネスモデルを視覚化し、分析することができます。
Macでは、複数のウィンドウを開いて参考資料を見ながら作業したり、キーボードでの素早い入力が可能なため、深い思考と効率的な作業の両立が可能です。
これらの使用例は、あくまで一例です。実際の使用では、自分の生活スタイルや仕事の内容に合わせて、最適な使用方法を見つけていくことが重要です。
EdrawMind(エドラマインド)の料金プラン別の違い
マインドマップツールEdrawMind(エドラマインド)の主な料金プラン別の違いは以下の通りです。
| プラン名 | フリー版 | 1年間プラン | 永続ライセンス・プレミアム |
|---|---|---|---|
| 料金 | 無料 | 5,900円 | 12,900円 |
| 期間 | 制限なし | 1年間 | 買い切り版のため 永久 |
| 利用可能台数 | 1アカウントにつき PC3台まで | 1アカウントにつき PC3台まで | 1アカウントにつき PC3台まで |
| 追加できるトピック数 | 100個まで | 無制限 | 無制限 |
| 個人クラウド容量 | 100MB | 1GB | 10GB |
| アウトラインをWordに変換 | ✕ | ◯ | ◯ |
| 出力画像に透かしロゴが入る | あり | なし | なし |
| AI機能 | 500トークン | 500トークン | 500トークン |
| 対応OS | Windows・macOS・Linux・Chrome・Android・iOS  | Windows・macOS・Linux・Chrome・Android・iOS  | Windows・macOS・Linux・Chrome・Android・iOS  |
私は、買い切り版を購入しました。上記のプラン名で言うと、「永続ライセンス・プレミアム」です。
長く利用を考えている人であれば、買い切り版の「永続ライセンス・プレミアム」がおすすめです。
私が、買い切り版を選んだ理由は、無料版との違いにあります。
・追加できるトピック数
・個人クラウド容量
・アウトラインをWordに変換
・出力画像に透かしロゴが入る
詳しく見ていきましょう。
追加できるトピック数の違い
「トピック」とは、マインドマップを作成した際のテーマブロックのことです。
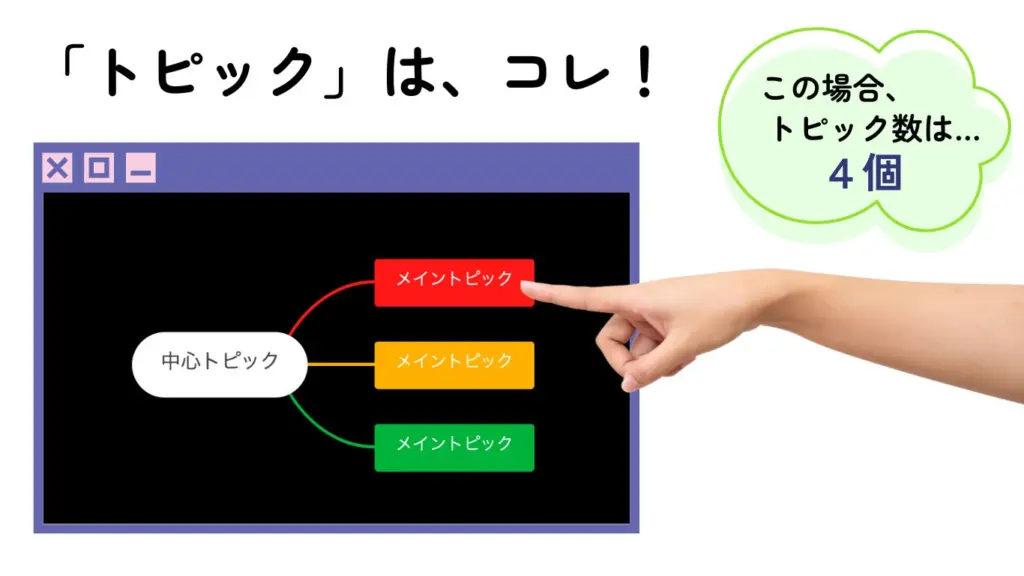
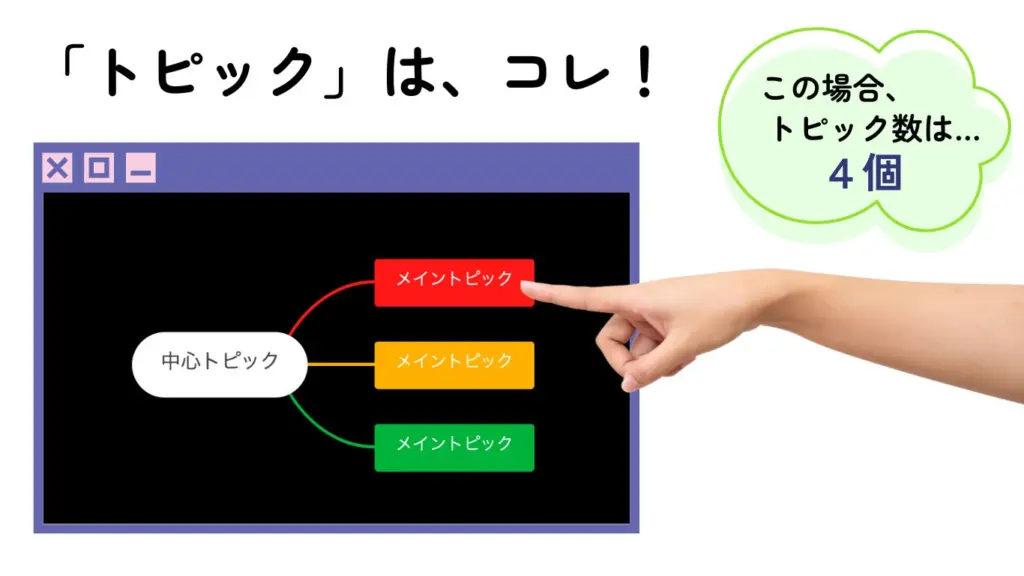
有料版では、追加できるトピック数が無制限です。それに対して、無料版では100個までであれば追加できます。
無料でも100個使えるのは優秀ですが、私の用途では少し物足りなかったので有料版にしました。
利用を迷っているのであれば、まずは無料版を試してみるのも良いでしょう。
個人クラウド容量の違い
EdrawMindでは、どのプランでも個人クラウドが使用できます。
個人クラウドを使えば、スマホやiPad、パソコンから同じファイルを編集できるのでとても便利です。
しかし、プラン別にクラウド容量に差があります。無料版で100MB、1年プランで1GB、買い切り版だと10GBです。
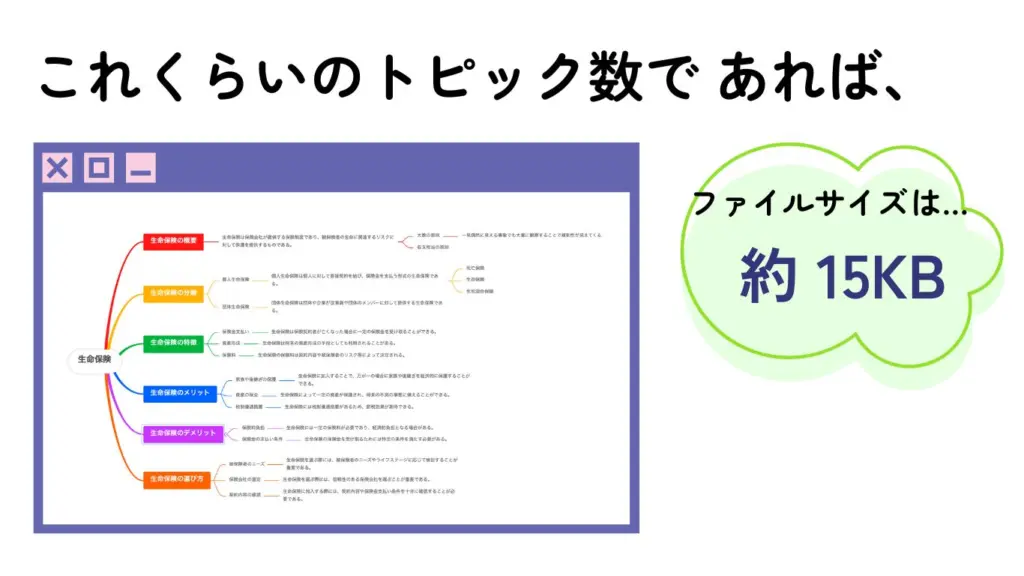
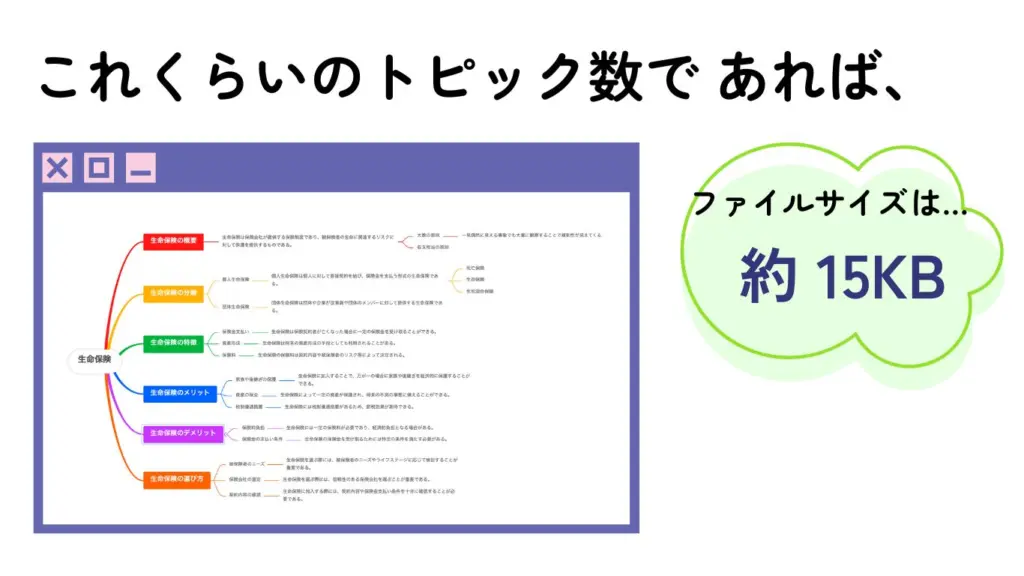
トピック数や、挿入画像によってファイルサイズは変わってくるため一概には言えませんが、私が作った上の図のマインドマップであれば約15KBです。なので、これくらいの規模感のマップが、無料版であれば約66個、1年プランで約66,000個、買い切り版であればなんと約66万個作れそうです。
アウトラインをWordに変換
有料版でしか使えない、意外と便利な機能がコレです。
アウトラインとは、トピックを階層的に文章化したものです。イメージで示すと下記のような感じです。
有料版では、さらにアウトラインをWordファイルとして出力できます。
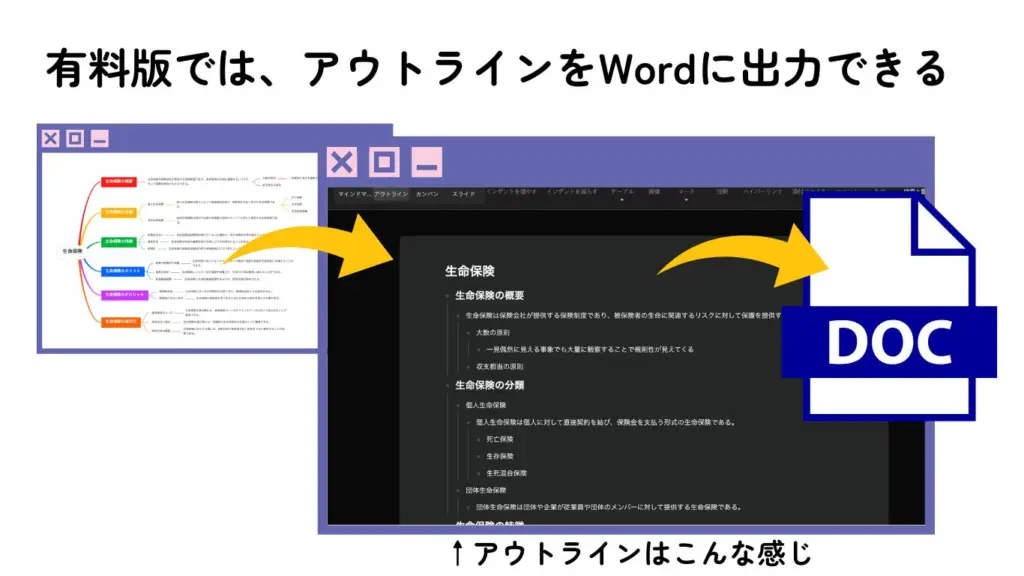
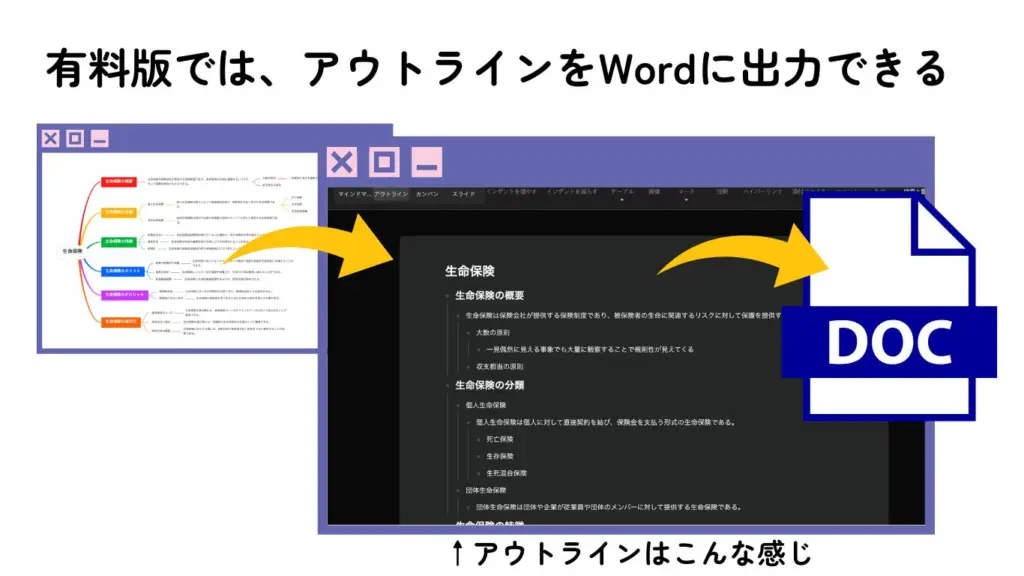
私はこのアウトラインのWord出力機能を使ってブログを書いたり、思考の文章化に使ったりしています。
出力画像に透かしロゴが入る
EdrawMindでは、無料版・有料版に関わらず、マインドマップを画像で出力できます。
しかし、無料版にはエクスポートした画像にエドラマインドの透かしロゴが入ってしまいます。
もし、商用利用を考えている人やそもそもロゴを入れたくない人は有料版で透かしを消すことができます。
まとめ
EdrawMindは、Mac、iPad、スマホのそれぞれの機種で使用できるだけでなく、クラウド同期機能により、これらのデバイス間でシームレスにデータを共有することができます。例えば、スマホで記録したアイデアをiPadで発展させ、最終的にMacで詳細な計画に落とし込むといった使い方が可能です。
また、AI機能を搭載しており、テキスト、スライド、ドキュメントからマインドマップを自動生成したり、マインドマップをスライド、音声、動画に変換したりすることができます。
これにより、アイデアの整理から発表資料の作成まで、一貫して効率的に作業を進めることができます。
EdrawMindを導入する際は、まず自分の主な使用目的と使用環境を考慮し、どの機種で主に使用するかを決めることをおすすめします。そして、その機種の特性を活かした使い方を中心に、徐々に他の機種での使用も取り入れていくことで、より効果的にEdrawMindを活用できるでしょう。
ぜひ、自分なりの使い方を見つけ、思考力と創造性を高めていってください。
\ 無料でも使える! /
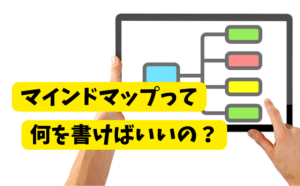
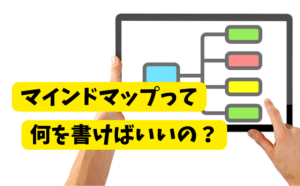
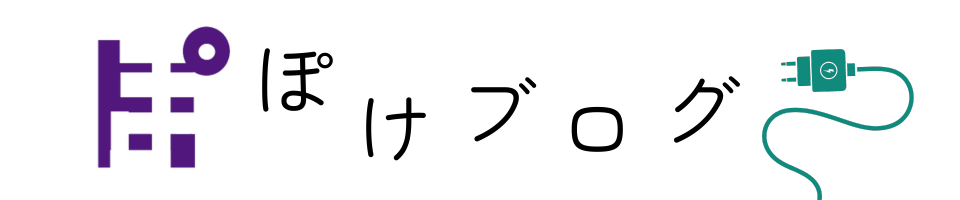





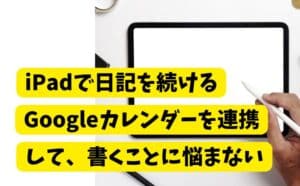
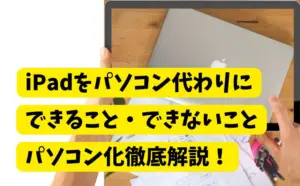
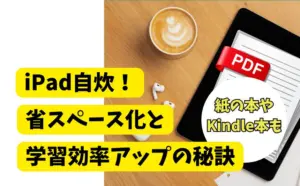

コメント